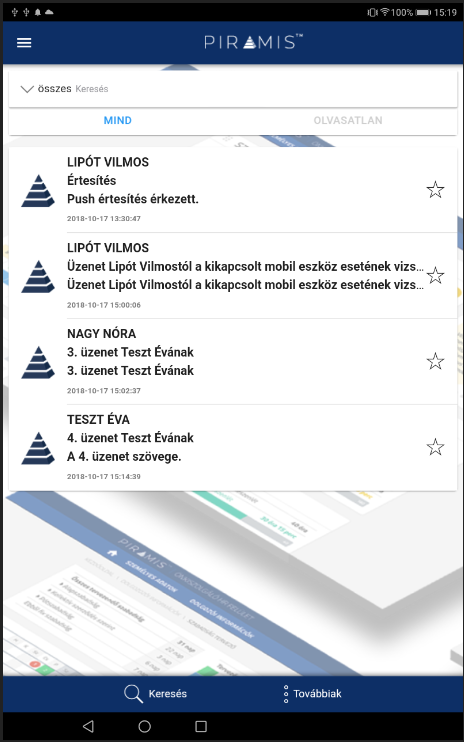Cég adatok:
Az ÖnkiHR modulból elérhető Fiók beállítások menüben jelenik meg.

Szerződések:
Az ÖnkiHR modulból elérhető Fiók beállítások menüben jelenik meg.
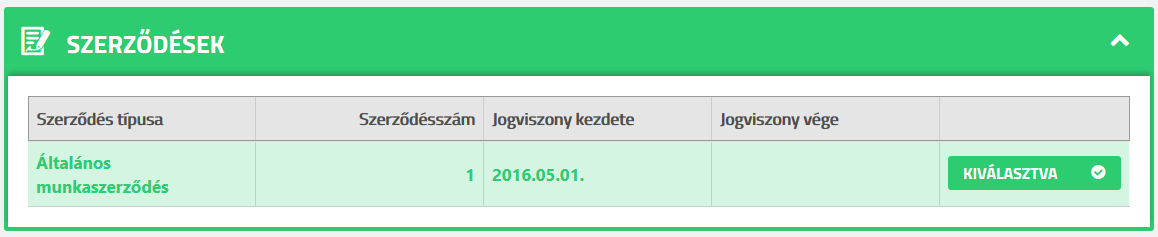
Adattartomány választó:
A Webes beosztás tervezés modulból elérhető Fiók beállítások menüben csak az Adattartomány választó és a Jelszó csere panelek jelennek meg.
Az Adattartomány választó panel csak abban az esetben jelenik meg, ha a felhasználóhoz több adattartomány csoport van beállítva.
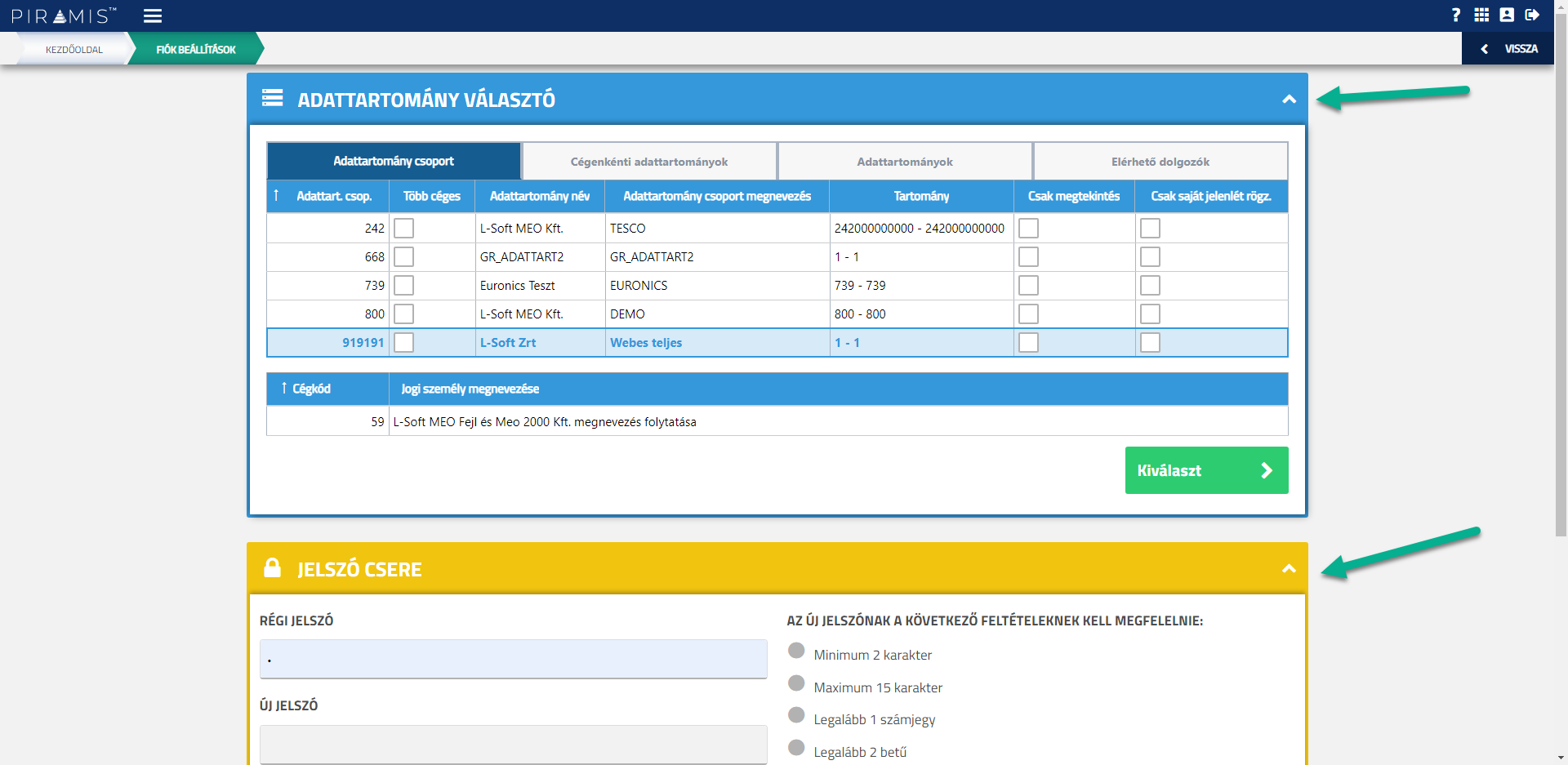
Az Adattartomány választóban az aktuálisan kijelölt adattartomány sötét kék színnel jelenik meg. Itt is lehetséges a váltás.
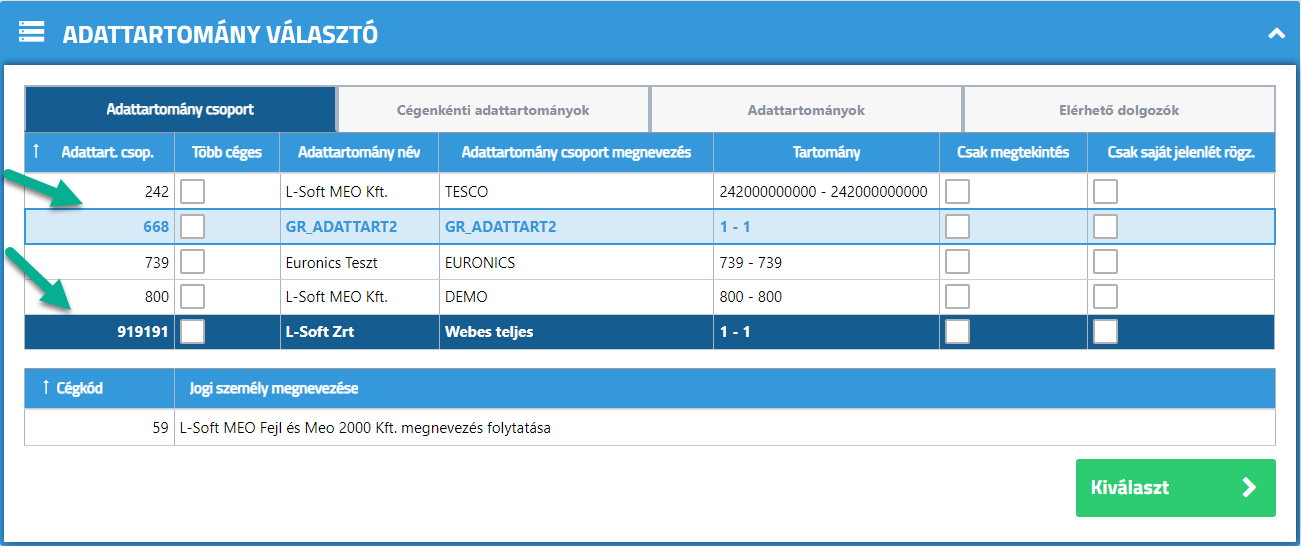
Bejelentkezési email
Ebben a menüben a felhasználónak lehetősége van arra, hogy új email címet rendelhessen a fiókjához.
Amennyiben a felhasználói fiókhoz még nincs email cím hozzárendelve, akkor a doboz alapértelmezetten összezárt állapotban jelenik meg.
![]()
Új email cím megadása/meglévő módosítása
A új email cím megadására, vagy a meglévő módosítására a "Módosítás" gombra kattintva van lehetőség.

A gomb hatására a következő ablak jelenik meg:
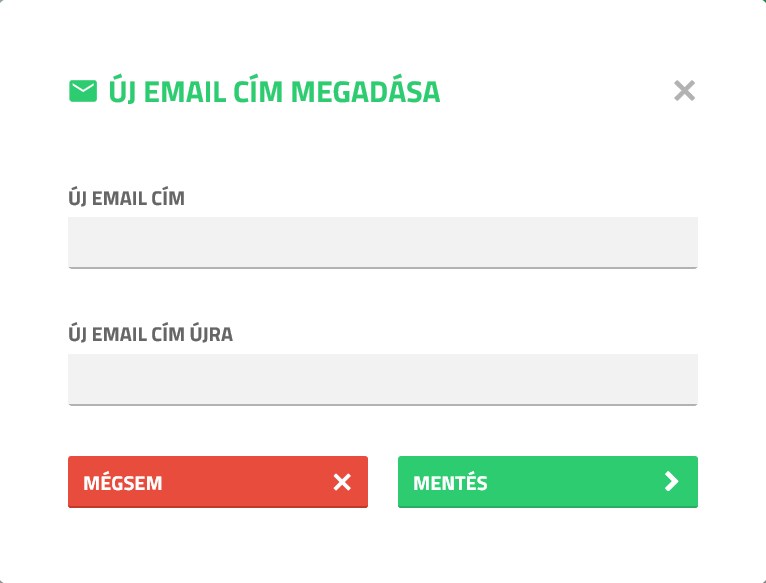
Ezen a képernyőn lehet megadni az új e-mail címet. A címekre vonatkozóan az alábbi feltételeknek teljesülnie kell. Amennyiben a feltételek nem teljesülnek, hibaüzenet jelenik meg.
Feltételek:
•Mindkét e-mail mezőt ki kell tölteni. Hiba esetén az üzenet:

•A két e-mail mezőbe írt címnek meg kell egyeznie. Hiba esetén az üzenet:
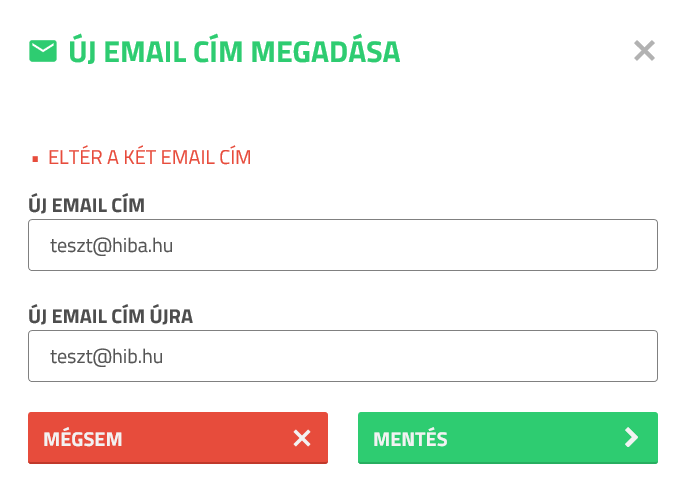
•Megfelelő e-mail formátumot kell megadni. Hiba esetén az üzenet:
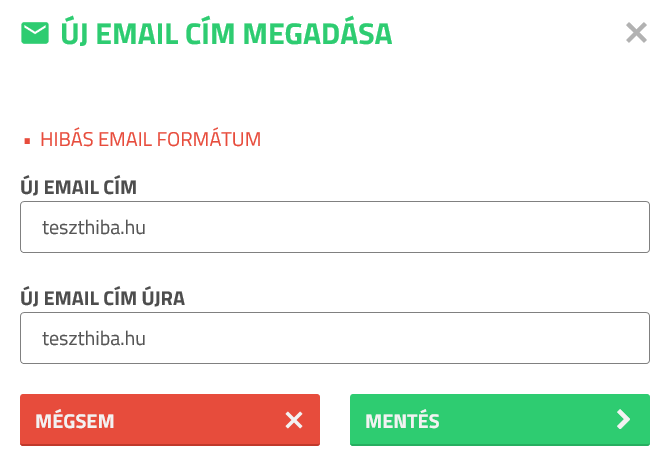
•A megadott e-mail címet nem használhatja más felhasználó a rendszerben. Hiba esetén az üzenet:
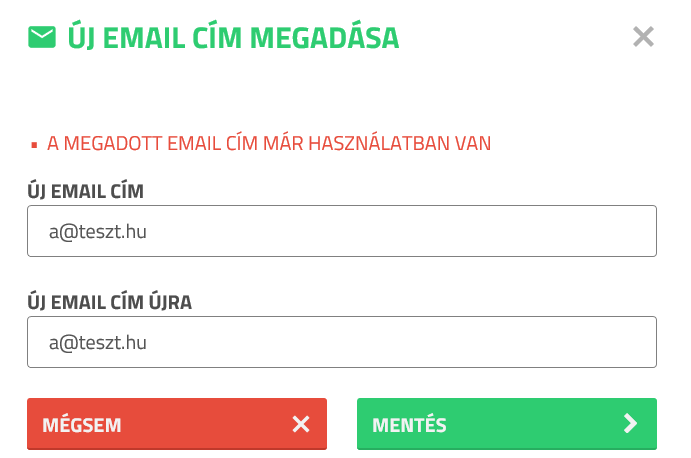
Ha az ellenőrzések során nem volt hiba, akkor a felhasználó a megadott e-mail címre kap egy e-mailt. Erről a webes felület egy ablakban tájékoztatja a felhasználót:
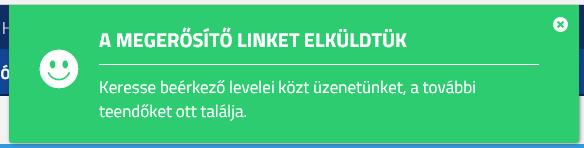
A megkapott e-mailben lévő linkre kattintva van lehetőség az e-mail cím megerősítésére:
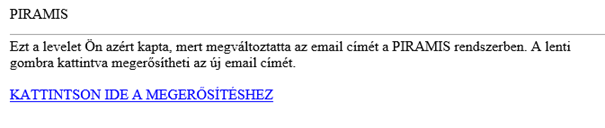
Sikeres megerősítéskor az alábbi üzenet jelenik meg:
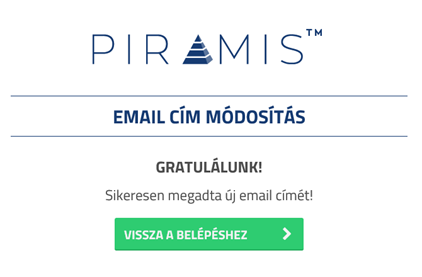
Belépés után az email cím státusza "Érvényes email cím" lesz:

Az email cím megerősítő linknek, van egy érvényességi ideje, amely, ha lejár nem érvényesíthető a bejelentkezési email, és az alábbi üzenet jelenik meg a felhasználónak:

Amennyiben a felhasználó úgy lép be, hogy még nem erősítette meg az e-mail címét, akkor a megadott e-mail cím státusza „Email cím megerősítésre vár” lesz:

Ebben ez esetben is van lehetőség másik e-mail cím megadására, de egy megerősítő kérdés jelenik meg:
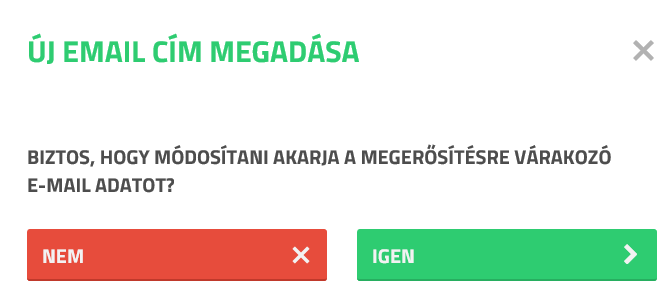
Azon felhasználónak, akinek email címmel nem engedélyezett a belépés, a Személyes profil/Felhasználói beállítások menüpont alatt nem jelenik meg a bejelentkezési email.
Jelszó csere:
Közvetlenül belépés után az alábbi esetekben kell jelszót változtatni:
•Ha egy adott felhasználó először használja a webes felületet.
•Abban az esetben, ha a felhasználónak lejárt a jelszava.
•Ha a felhasználó jelszava alaphelyzetbe lett állítva, így megkapja az első bejelentkezése során kapott jelszót.
Ezekben az esetekben jelenik meg bejelentkezés után, a JELSZÓ CSERE képernyő, mely a következőképpen néz ki:
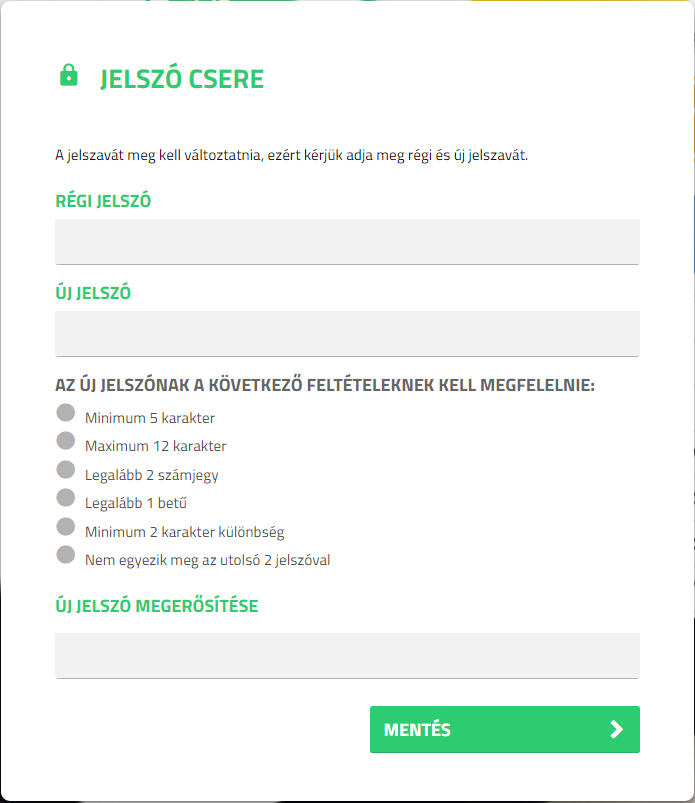
A felhasználónak a Régi jelszó mezőbe kell írnia azt a jelszót, amivel belépett. Az Új jelszó mezőbe az általa kívánt jelszót kell megadni, ügyelve a feltételek betartására, az Új jelszó megerősítése mezőbe pedig újra be kell írni a kívánt jelszót.
Az új jelszó megadásának feltételei:
•Minimum 5 karakter
•Maximum 12 karakter
•Legalább 2 számjegy
•Legalább 1 betű
•Minimum 2 karakter különbség
•Nem egyezik meg az utolsó két jelszóval
Új jelszó megadásakor az összes feltételnek teljesülnie kell a sikeres jelszóváltoztatás érdekében. A jelszó gépelése közben automatikusan kiértékelődnek a helyes feltételek, melyeket zöld pipa jelez. Ha a felhasználó kikattint a mezőből, akkor amennyiben nem teljesült minden feltétel, azt piros X-el jelzi.
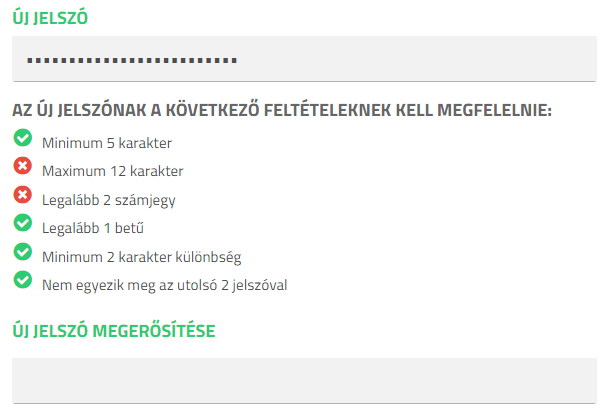
Amennyiben az összes feltételnek megfelelő jelszót ad meg a felhasználó, akkor mindegyik feltétel zöld pipával jelenik meg.
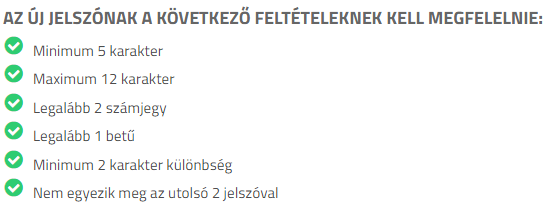
Lehetséges hibaüzenetek:
![]()
A hibaüzenet akkor keletkezik, ha a régi jelszót nem megfelelően írta be a felhasználó.
A jelszónak különböző feltételei vannak, ha ezek közül akár csak egy nem teljesül, figyelmezteti a felhasználót.
![]()
Ha az új jelszó és az új jelszó megerősítése mezők eltérő adatokat tartalmaznak.
![]()
PUSH értesítési rendszer
A felhasználó beállíthatja, hogy az email értesítés mellett szeretne-e PUSH értesítést is kapni.
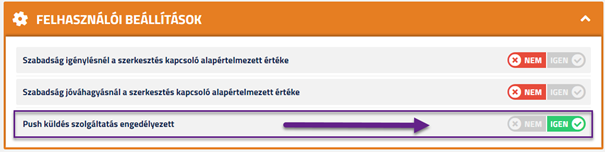
A felhasználó akkor kap PUSH értesítéseket, ha teljesülnek a következő feltételek:
•A PUSH küldés szolgáltatás engedélyezve van,
•A PUSH értesítés küldési szolgáltatás időszaka ezt engedi,
•Illetve akkor, ha a felhasználó rendelkezik a rendszerbe regisztrált, „Aktív” állapotú mobileszközzel.
A következő esetekben küld a rendszer PUSH értesítéseket:
•Dolgozó esetén, a szabadsága jóváhagyásakor, elutasításakor, jóváhagyás törlésekor,
•Vezető/felettes esetén pedig, amikor egy beosztottja a betervezett szabadságát készrejelenti, a készrejelentést törli, vagy ha a teljes szabadságot törli.
Az értesítés tartalma a következő:
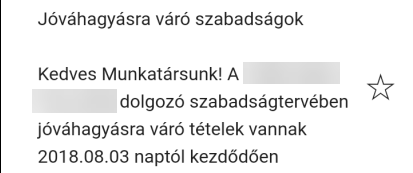
Regisztráció
A regisztrációt a felhasználó az ÖnkiHR rendszerben tudja megtenni.
A Személyes profilon belül, a FIÓK BEÁLLÍTÁS nyomógombra kattintva megjelenik a fiókbeállítások ablak.
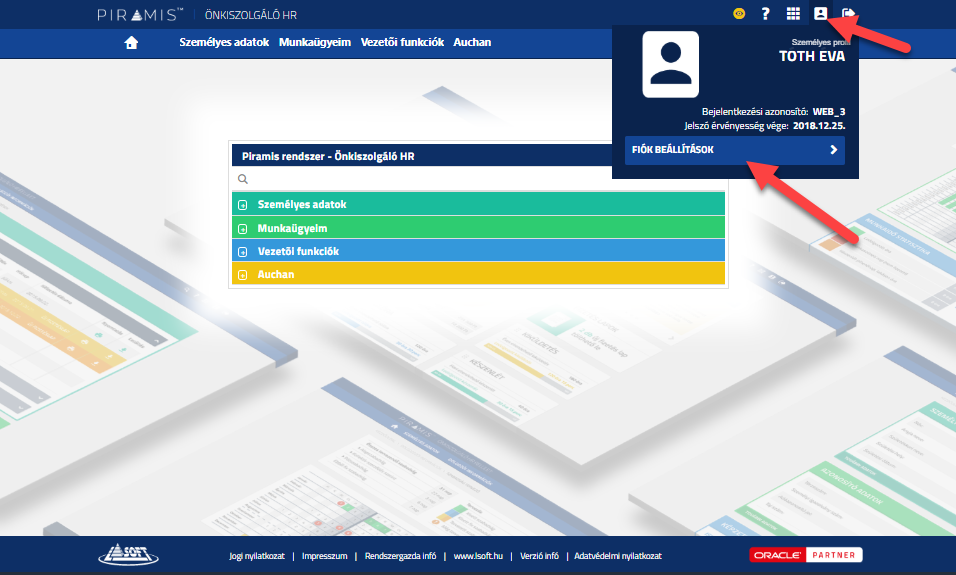
A Fiók beállításokon belül, a Felhasználói beállítások panelben engedélyezni szükséges a Push küldés szolgáltatást ahhoz, hogy a rendszer küldeni tudja az értesítéseket.

A Fiók beállítások oldal alján található a MOBIL ESZKÖ ADATOK panel:
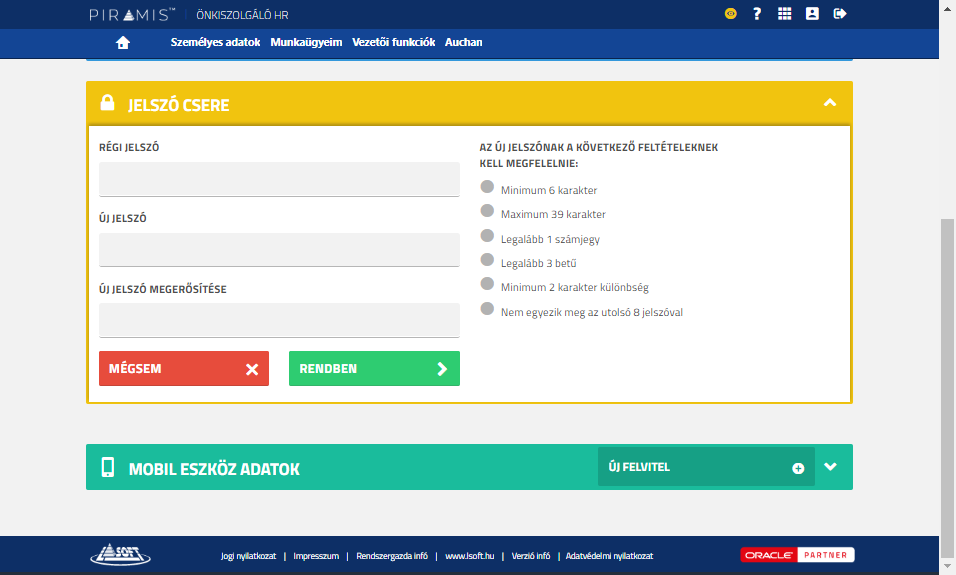
Az ÚJ FELVITEL nyomógombra kattintva indítható a mobil eszköz regisztráció. A regisztráció során adni kell egy nevet a regisztrálandó eszköznek az Eszköz neve mezőben:
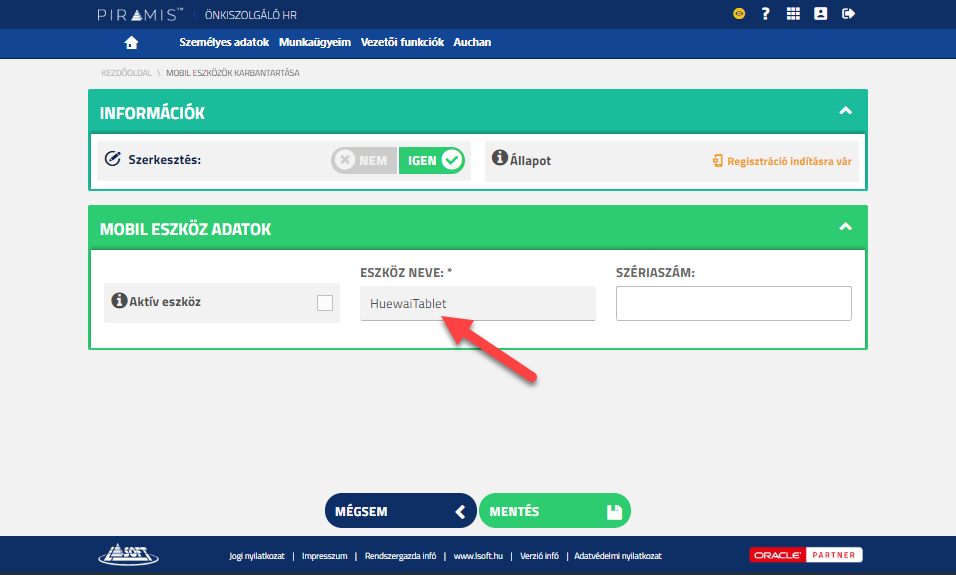
A Mentés nyomógombra kattintva jelzi a rendszer, hogy sikeres, vagy sem a regisztrációs eszköz név mentése:
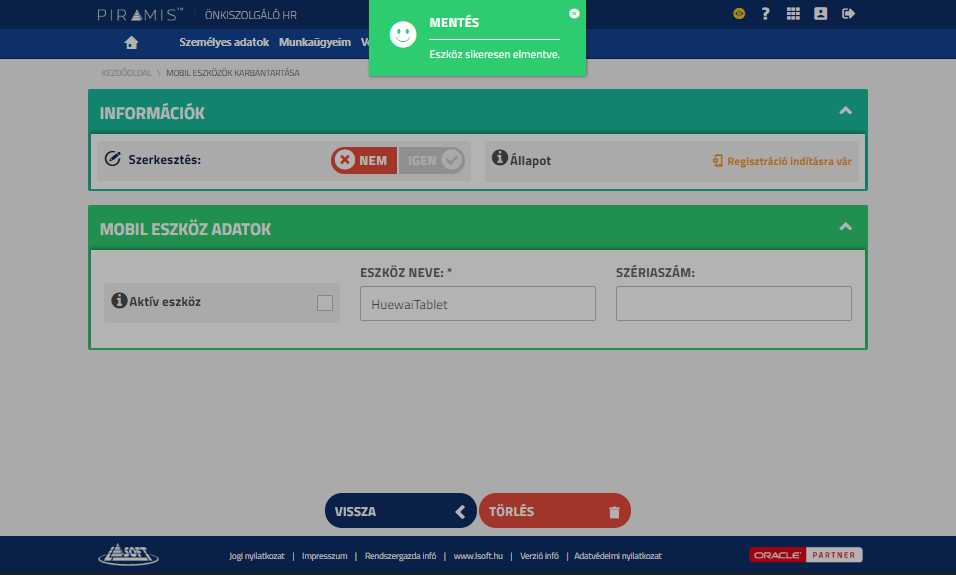
Ezt követően a következő kérdés jelenik meg:
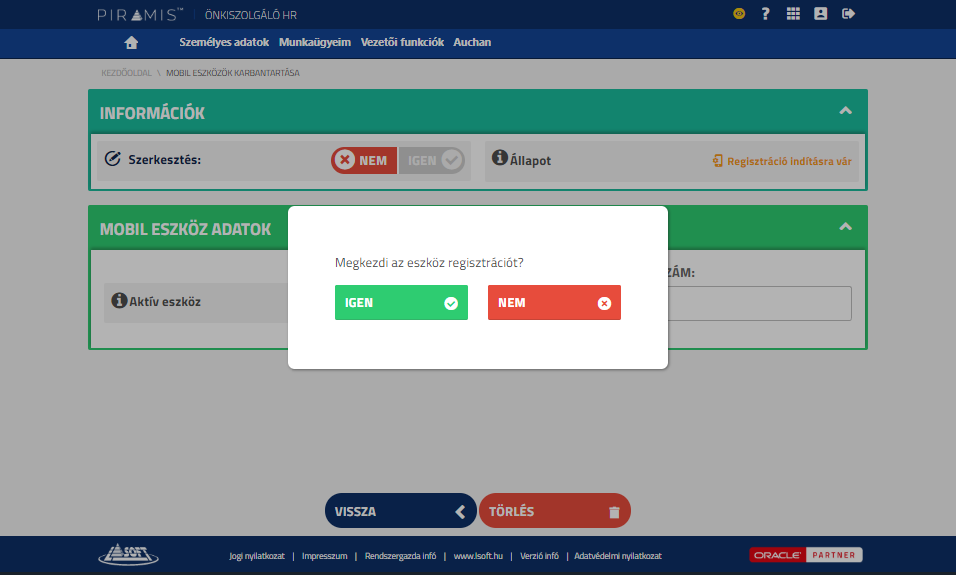
Abban az esetben, ha NEM kerül kiválasztásra, akkor a mobileszköz marad mentett állapotban és van lehetőség később regisztrálni az eszközt.
Igen választása esetén az alábbi pontokban leírt lépésekben történik meg a mobil eszköz regisztrációja.
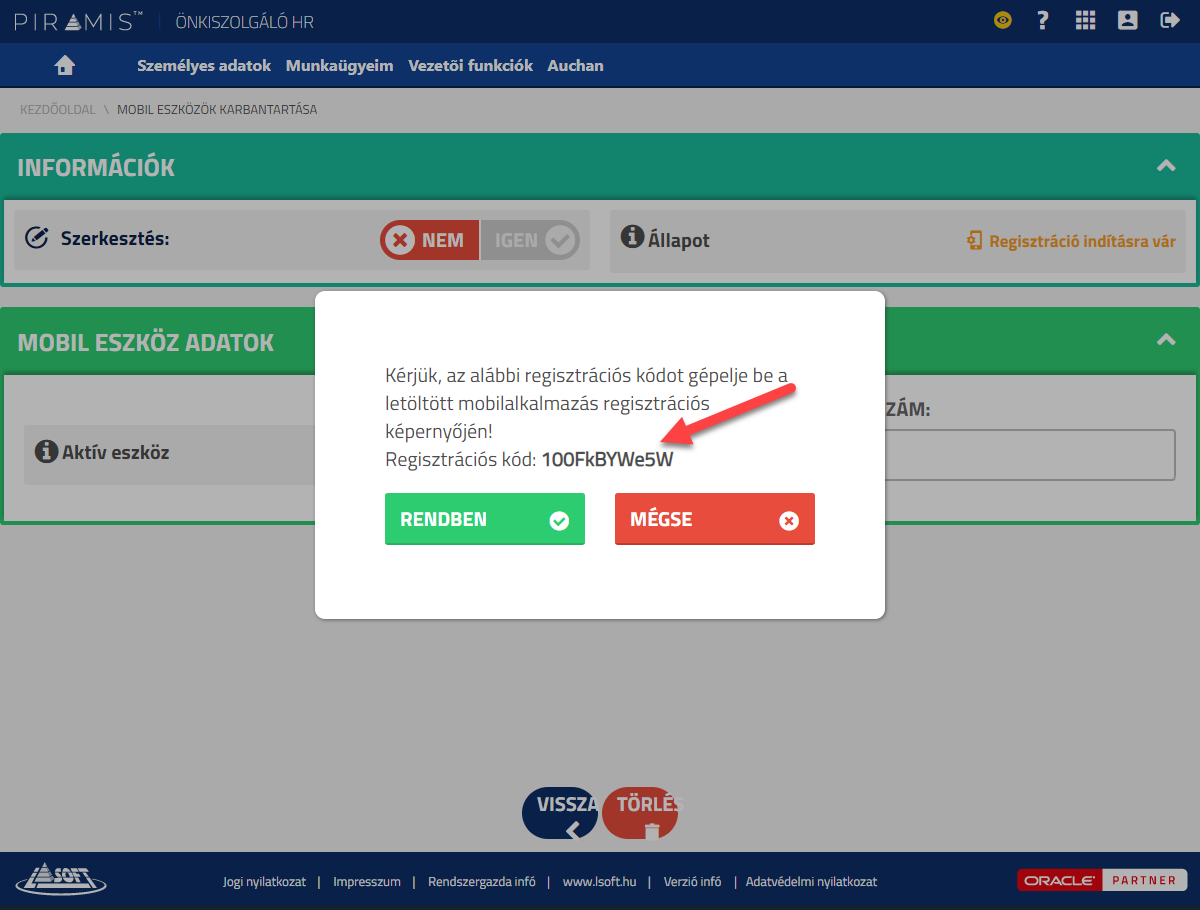
Ezt a regisztrációs kódot kell megadni a mobil eszközre telepített PiramisApp regisztrációs ablakában. Az applikációt az alábbiakban leírt lépések alapján kell telepíteni a mobileszközre.
A PiramisApp telepítése
A PiramisApp a következő webhelyen található linkre kattintva telepíthető:
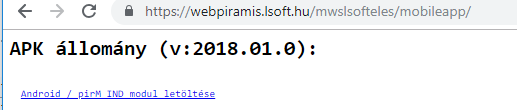
A hivatkozásra kattintva letölthető a készülékre a mobilalkalmazás, valamint elindítható.
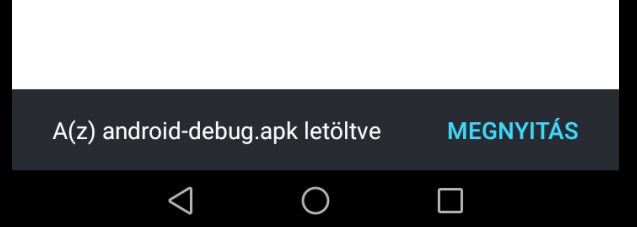
Az alkalmazás letöltési helye mobileszközönként eltérő lehet, de egységesen elmondható, hogy minden készüléken elérhető egy Letöltések menüpont, ahol megjelenik a letöltött alkalmazás.
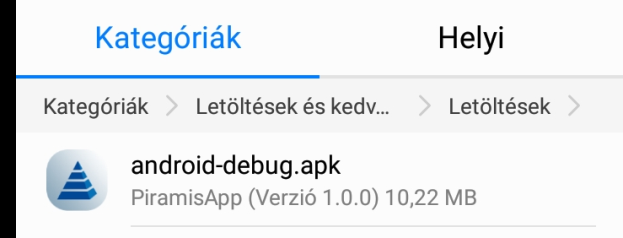
Ezt követően megjelenik egy megerősítendő kérdés, hogy megkezdődhet-e az alkalmazás telepítése.
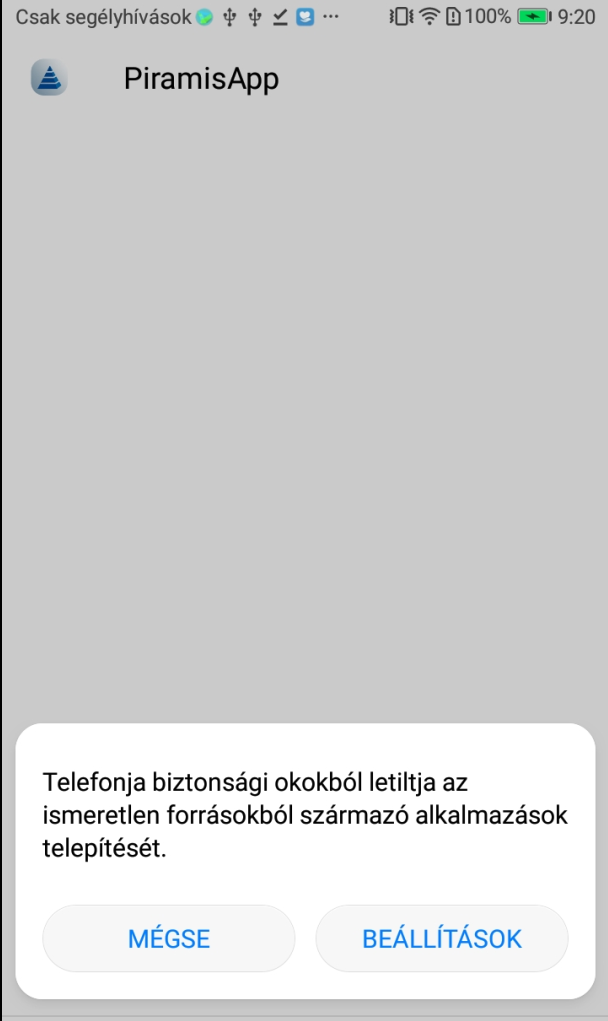
Ebben az esetben a BEÁLLÍTÁSOK gombra kattintva engedélyezni kell az ismeretlen források telepítését.
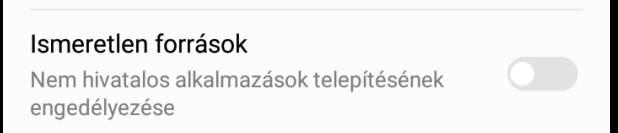
Készüléktípustól függően megjelenhet egy figyelmeztetés, melyet elfogadva engedélyezésre kerül az ismeretlen források telepítése.
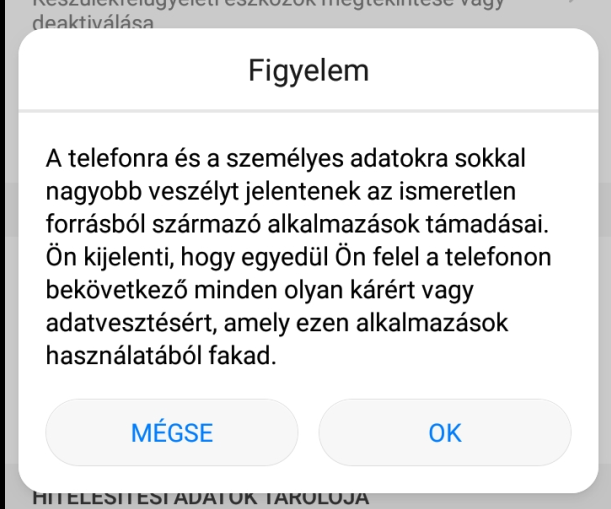
Az engedélyezés után megkezdődhet az alkalmazás telepítése.
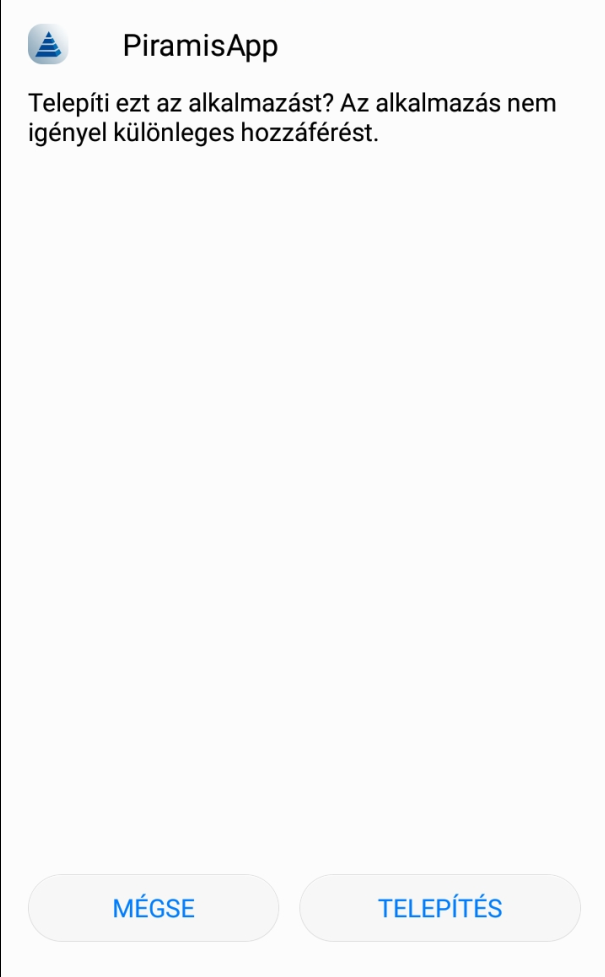
Ezt követően sikerül az alkalmazás telepítése.
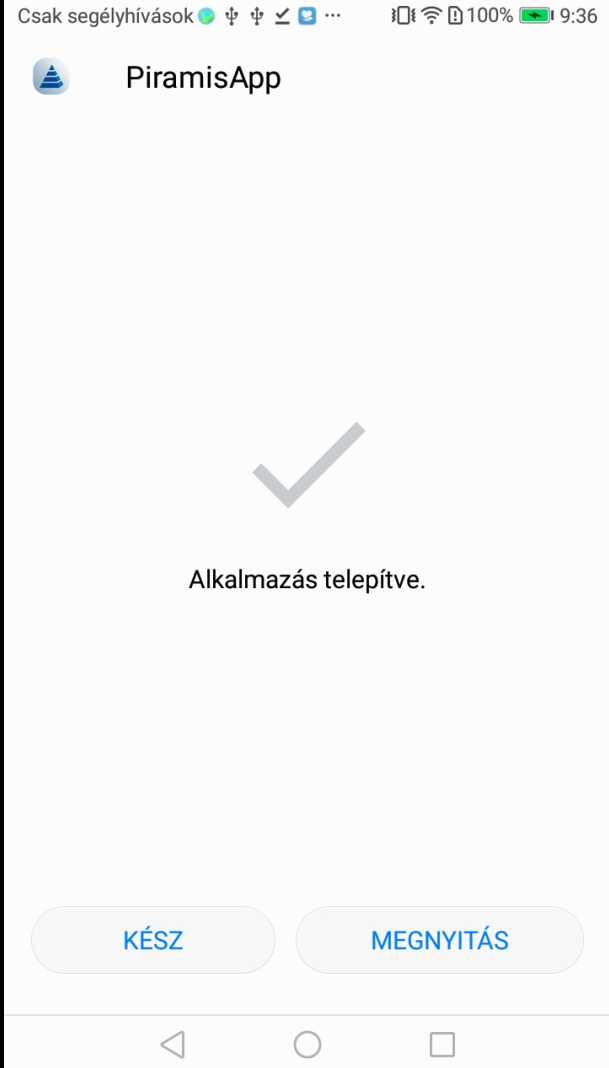
Az alkalmazás az alábbi képernyővel indul el, de a kód beírása előtt a következő pontban leírt központ felvétele szükséges:
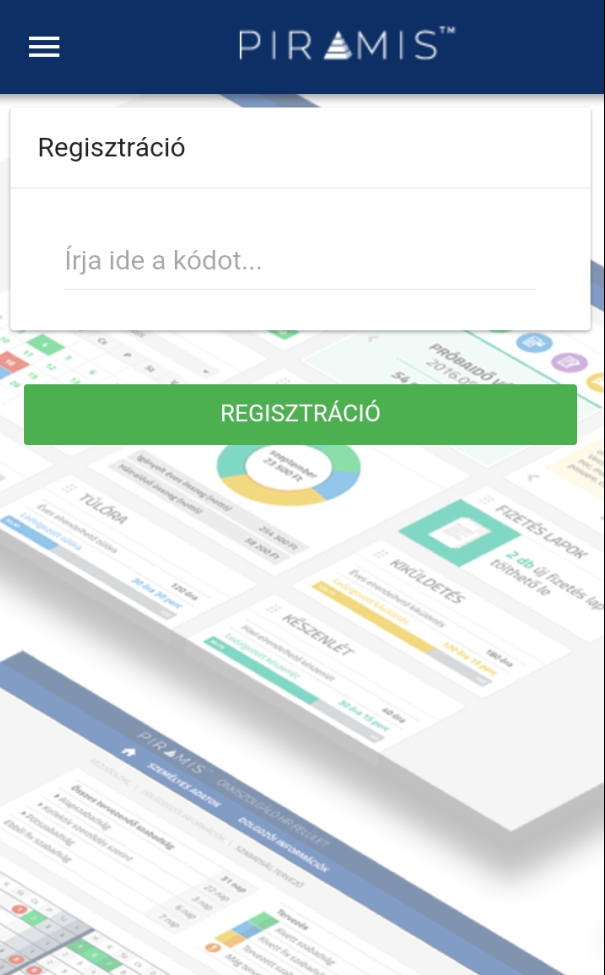
Központ megadása
A központ az, ahová az alkalmazás kapcsolódik, ennek beállítása a bal felső sarokban található „hamburger” menüben a „Regisztrációk” menüponton belül érhető el.
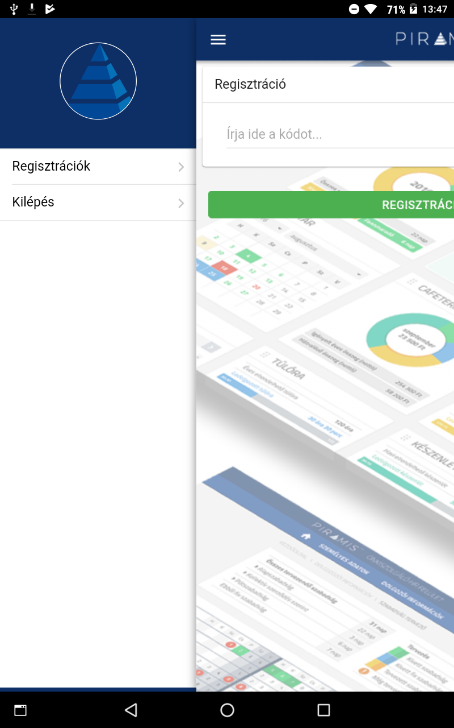
A regisztrációk menüben a zöld + gombbal lehet központot felvinni.
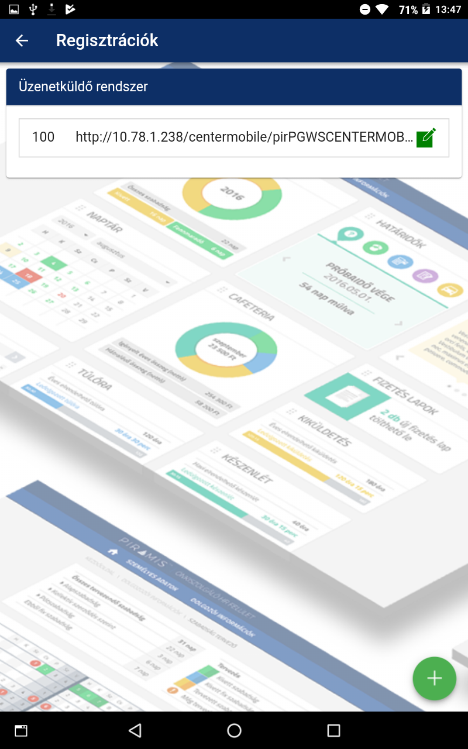
A központtal történő kapcsolatfelvételhez szükség van a központ egyedi azonosítójára és a központ URL címére.
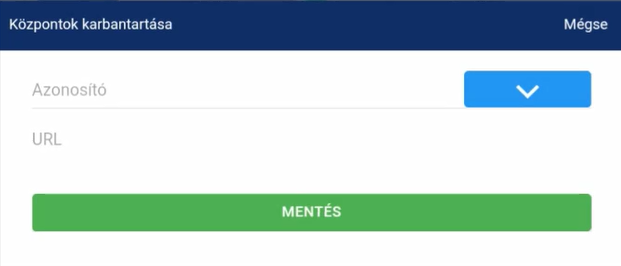
(Az azonosító és az URL cím az oktató videóban található.)
Az azonosító és az URL cím megadása után a rendszer kapcsolódik a központhoz. Amennyiben hibás valamelyik adat, akkor ezt üzenetben jelzi a rendszer.
A központ megadása után az ÖnkiHR rendszer által adott Regisztrációs kódot be kell írni a letöltött mobil alkalmazásba.
A regisztrációs kód megadása után:
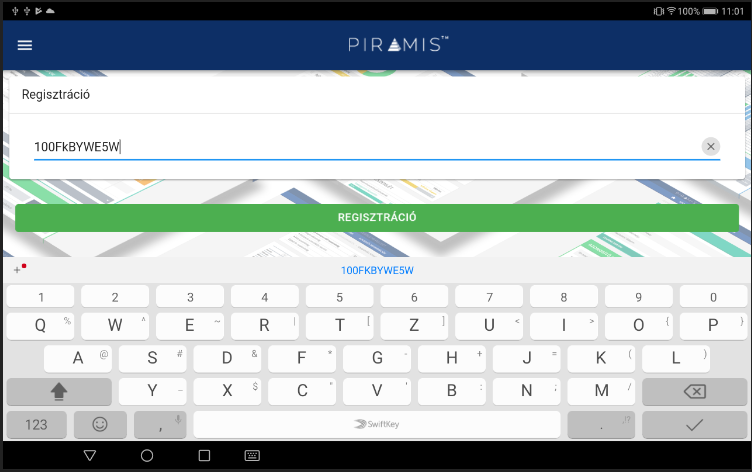
a zöld színű REGISZTRÁCIÓ nyomógombra kell kattintani a regisztráció befejezéséhez.
Hibás kód megadása esetén hibaüzenetet ad a rendszer:
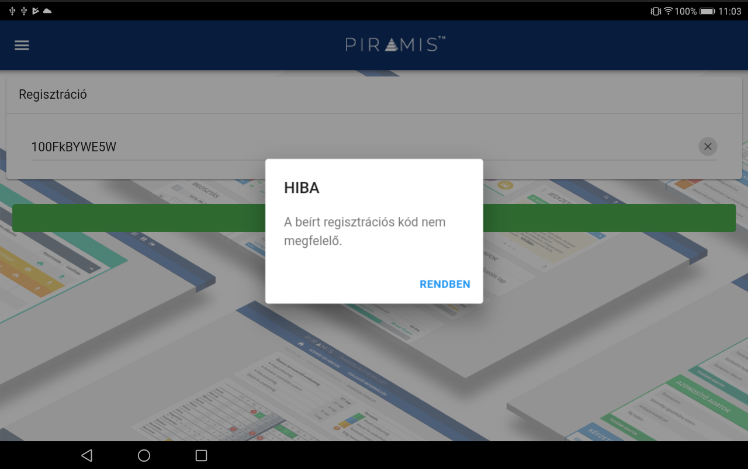
A helyes regisztrációs kód megadása után a regisztráció sikeresen megtörténik, amit az applikáció egy üzenetben jelez:
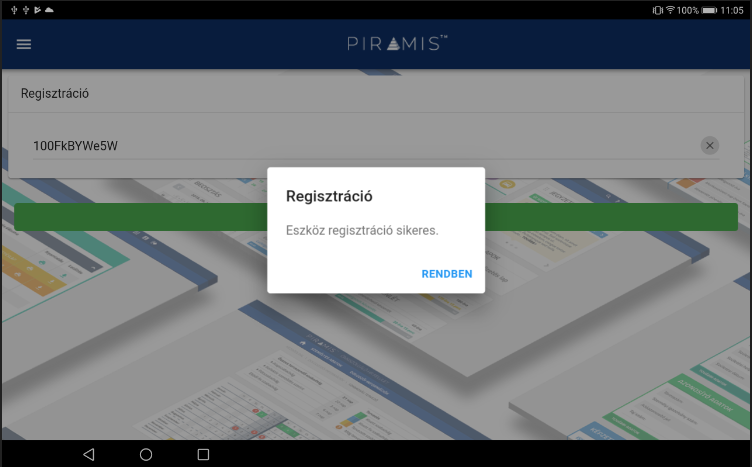
A sikeres regisztráció estén az ÖnkiHR-ben az Állapot mező a következő állapotot veszi fel:
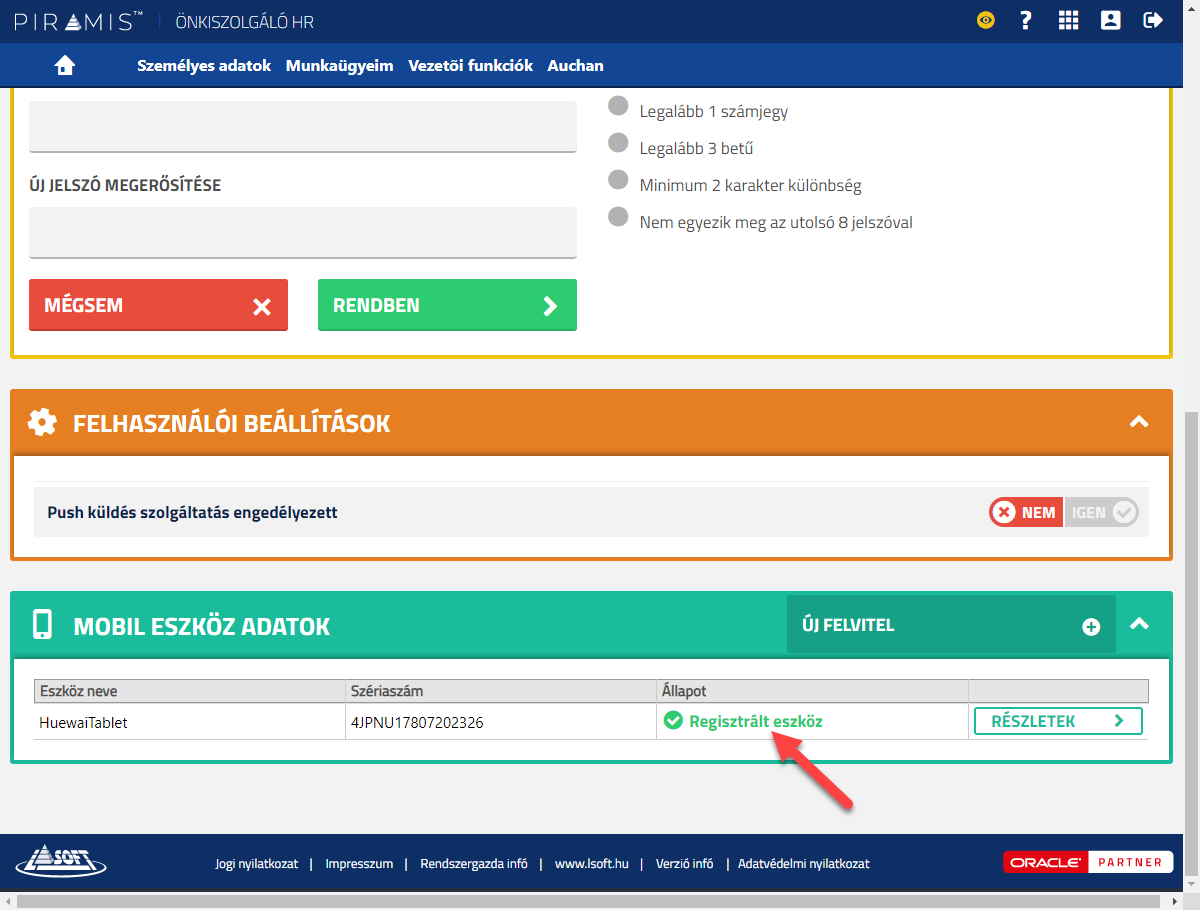
A sikeres regisztrációval rendelkező PiramisApp (ami telepítésre került a mobileszközre) kezdő ablaka az „Értesítések ablak”, amelyben a mobil eszköz regisztrációjára érkezett értesítések jelennek meg.
Abban az esetben, ha még nincs értesítése a dolgozónak, akkor a következő felirattal jelenik meg az értesítések ablak:
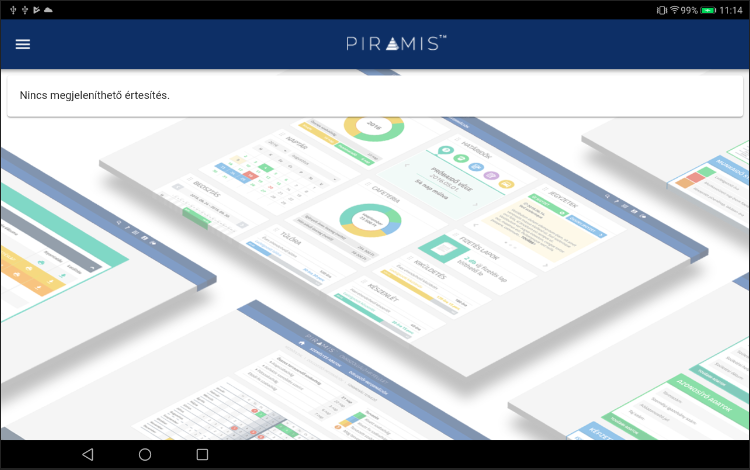
QR kód használata
A mobilalkalmazásban a regisztrációs folyamatot megkönnyítjük QR kód beolvasási lehetőséggel, így a regisztrációs folyamatot kényelmesebbé és egyszerűbbé tesszük.
Az ÖnkiHR-ben megkezdjük a telefon regisztrációját az 1.3.1-es fejezetnek megfelelően.
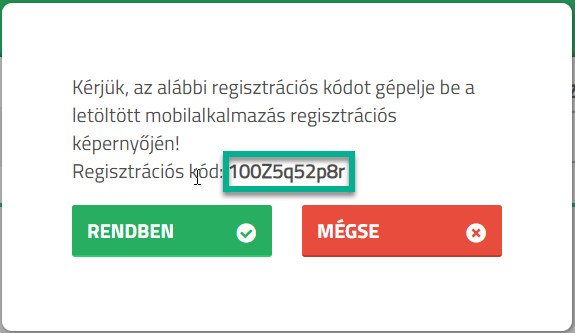
Ezután az oldal legenerálja a regisztrációhoz tartozó QR kódot.
Amit a telefonos applikáción található QR kód olvasóval beolvasunk.
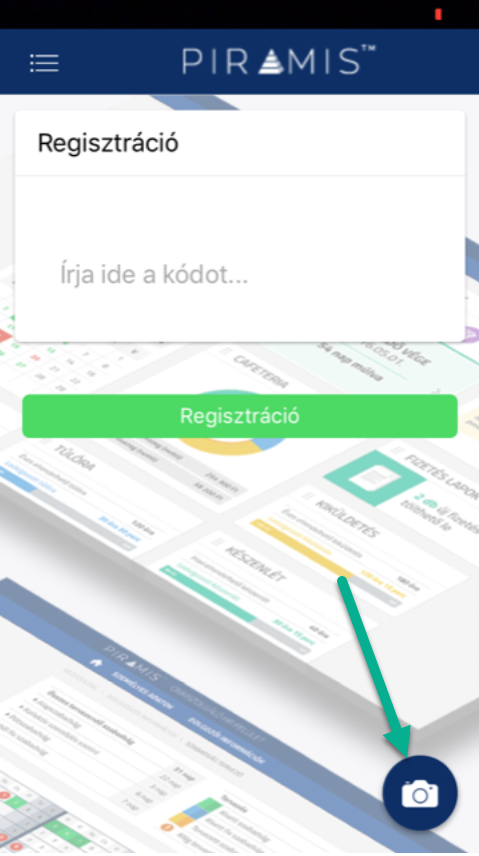
Ez a folyamat automatikusan kitölti a regisztrációs kód mezőt, valamint az üzenetküldő rendszert is.
Ezt követően a Regisztráció-ra kattintva meg is történik a bejelentkezés.
Értesítés szolgáltatások engedélyezése, tiltása
Ahhoz, hogy regisztrálni tudja a mobil eszközét a felhasználó, valamint ahhoz, hogy az értesítési rendszer működjön, több beállítást kell elvégezni a PiramisTM rendszerben.
Mobil eszköz regisztráció és PUSH küldés engedélyezése
A Jogosultság modul „Felhasználók jogosultságai (FMS 520)” funkcióban lehet szabályozni azt, hogy a felhasználó jogosult-e mobil eszköz regisztrációra, valamint az is, hogy a felhasználó esetében működjön-e a PUSH értesítés küldés.
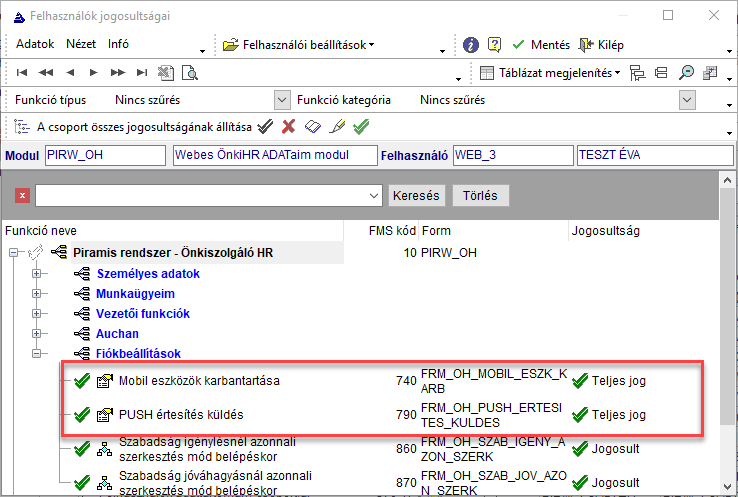
Abban az esetben, ha az FMS 740-es jogszint engedélyezve van, akkor az ÖnkiHR Fiók beállítások funkciójában megjelenik a Felhasználói beállítások panel, valamint a Mobil eszközök panel:
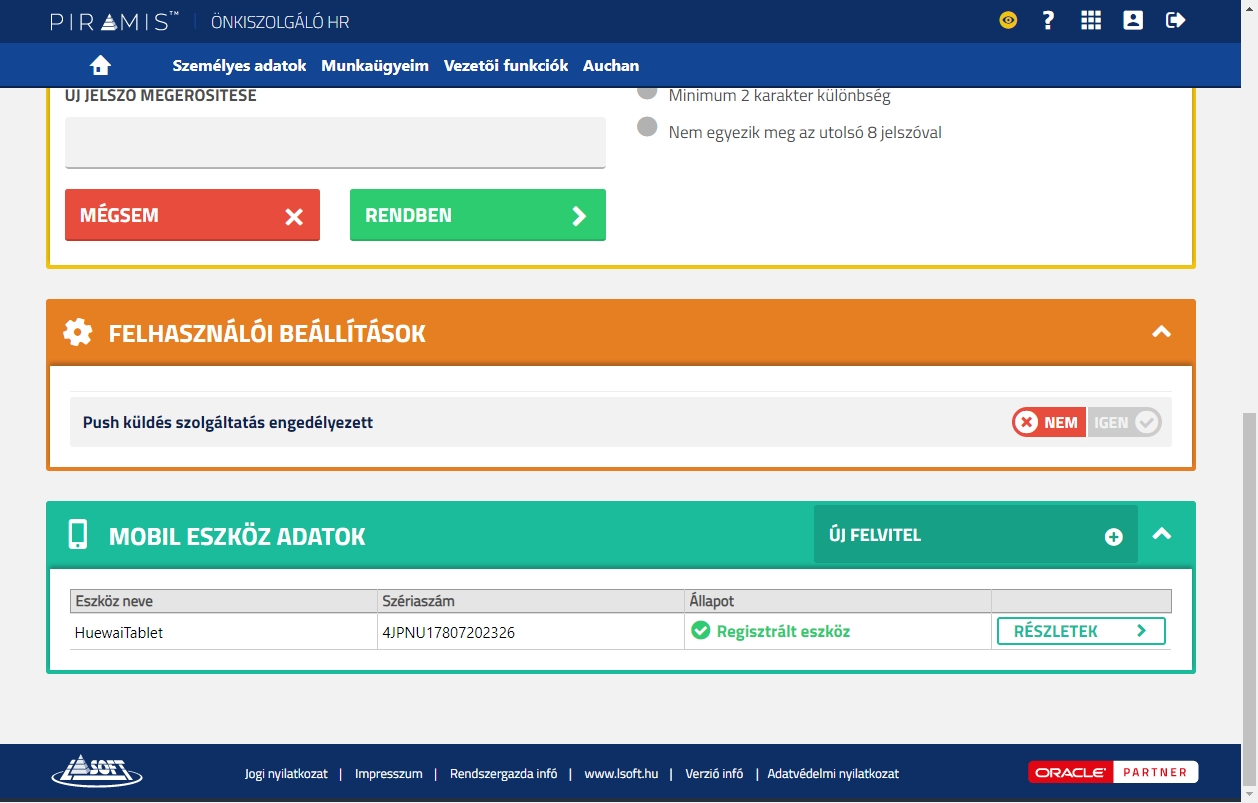
Abban az esetben, ha engedélyezve van az FMS 790-es jogszint is, akkor a Fiók beállítások funkcióban megjelenik az ELKÜLDÖTT PUSH ÉRTESÍTÉSEK panel is, amelyen keresztül teszt jelleggel üzeneteket lehet küldeni az aktív mobil eszköz regisztrációval rendelkező személyek számára:
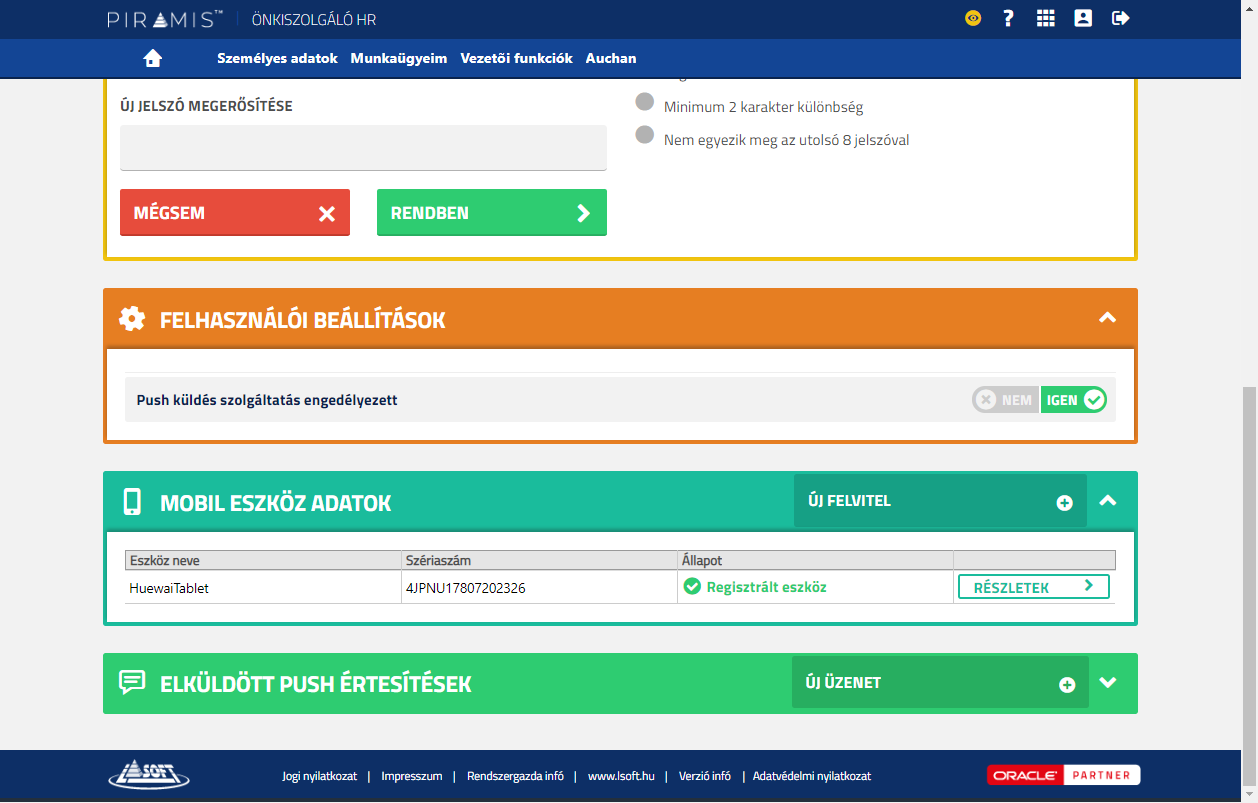
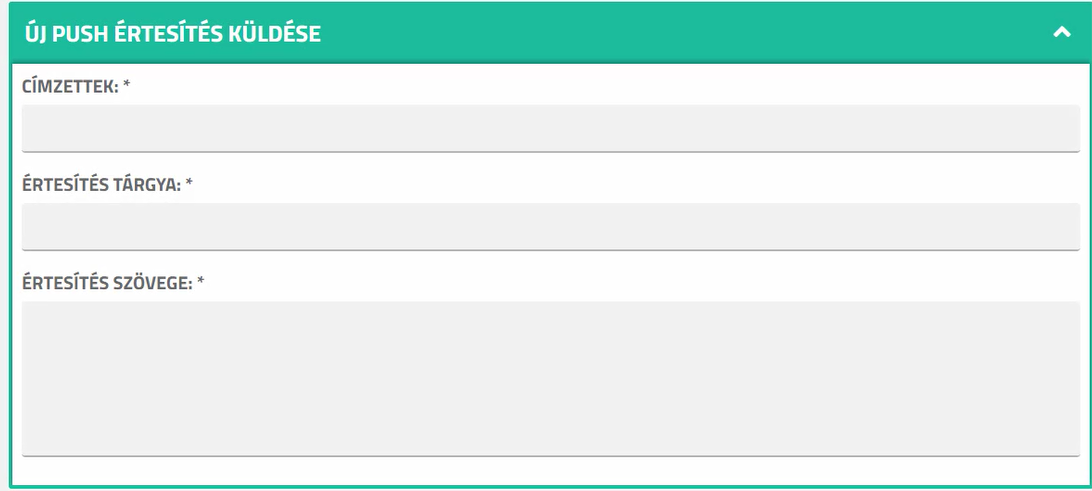
Az értesítési szolgáltatás cégszintű engedélyezése
A Törzsadattár modul Jogi személy függő alapadatok karbantartása (FMS 2190) funkcióban a cég kiválasztása után a Jogi személy alapadatok karbantartása ablak PUSH értesítések fülén az Érvényesség kezdete és vége időszak megadásával szabályozható az, hogy az adott cég esetében a PUSH értesítések mely időszakban működhetnek:
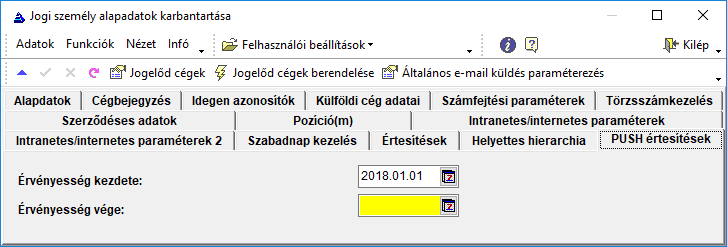
Szabadság tervezés PUSH értesítés hatókörének megadása
A Piramis rendszer értesítéseket küld a beregisztrált mobil eszközökre a beregisztrált felhasználó (beosztott, felettes, helyettesítő) szabadságtervezéssel kapcsolatos eseményeire (szabadság készrejelentés, készrejelentés visszavonása, jóváhagyás, elutasítás, jóváhagyás visszavonása).
A Beosztás tervezés modul Jogi személy függő alapadatok (FMS 3170) funkciójának Szabadságtervezés paraméterek fülén kell megadni azt, hogy a PUSH értesítési rendszer működjön-e, ha működik akkor csak a Desktop-os PiramisTM rendszerben végrehajtott szabadságterv változások esetén, vagy csak a Webes ÖnkiHR-ben végrehajtott szabadságtervezés esetén, vagy mindkét rendszer eseményei esetén küldjön értesítést a rendszer:
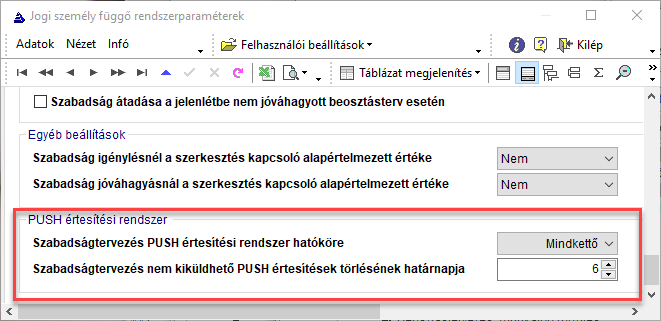
Az applikáció menürendszere
A regisztráció után a PiramisApp induló ablaka az értesítések ablak.
A további funkciók az applikáció fejlécében látható ![]() ikonra kattintva érhetők el:
ikonra kattintva érhetők el:
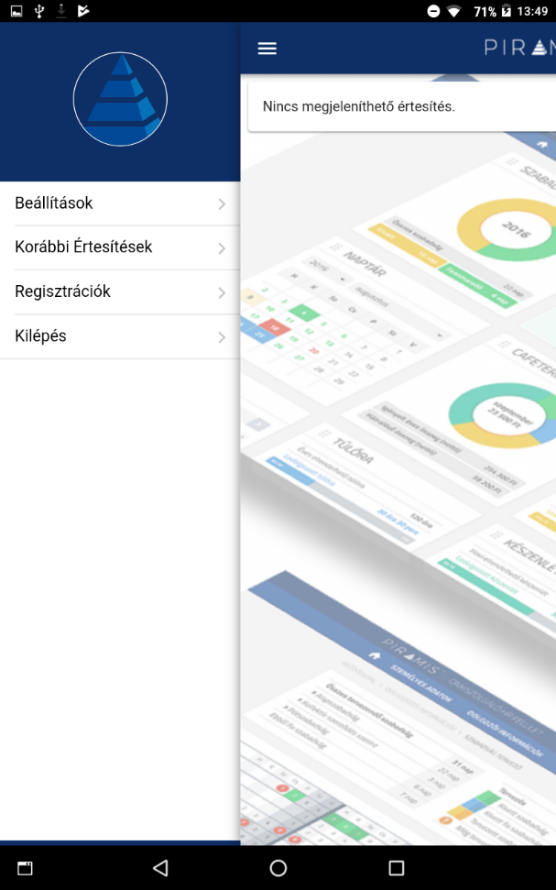
Értesítések
Az applikáció induló ablaka az értesítéseket listázó ablak. Ebben az utolsó regisztráció óta az eszközre küldött összes nem törölt üzenet látható:
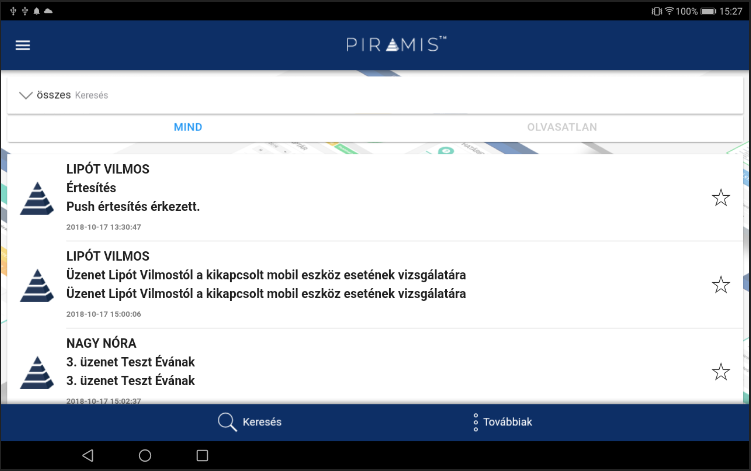
Az értesítésekkel a következő műveleteket lehet végrehajtani:
-Lehetőség van megjelölni az értesítéseket fontos értesítésként a csillag ikon megjelölésével.
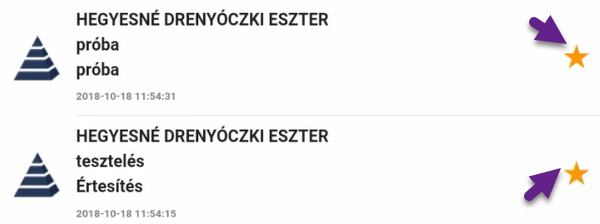
-Ha hosszan tartjuk a mobileszköz kijelzőjén az ujjunkat, az alábbi műveleteket lehet elvégezni.
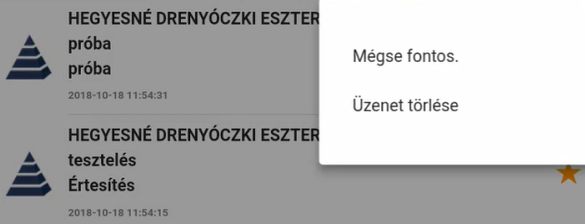
-Ha nem megjelölt értesítésen tarjuk hosszan az ujjunkat:
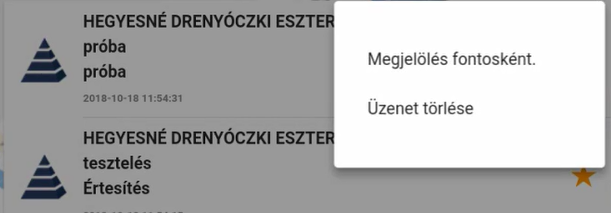
-Üzenet törlése esetén a kijelző alján az alábbi ablak jelenik meg:
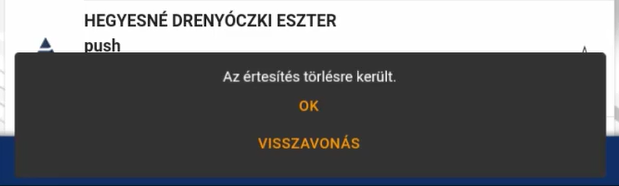
-Abban az esetben, ha több értesítés van, mint amennyi egyszerre kifér a kijelzőre, a képen látható ikon segítségével lehet felugrani a képernyő aljáról a képernyő tetejére:
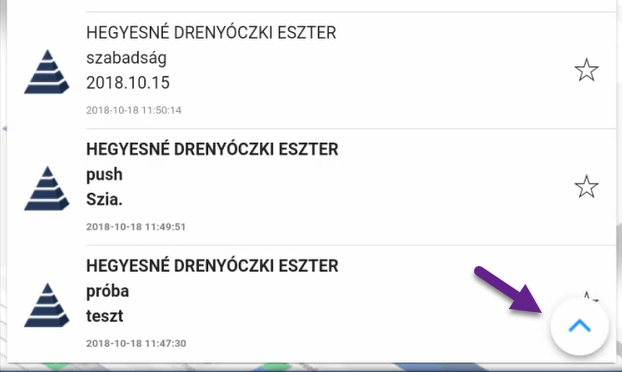
A megjelenített üzenetek tartalma
Az üzenetek a következő adatokat tartalmazzák:
•1. sor
Az üzenő nevét tartalmazza.
•2. sor
Az értesítés tárgyát tartalmazza
•3. sor
Az értesítés szövegének egy sorban megjeleníthető részét tartalmazza.
Az értesítés megtekintése
Az értesítés listában az értesítésre kattintva megjelenik a Megtekintés ablak, amelyben láthatóvá válik az értesítés teljes szövege:
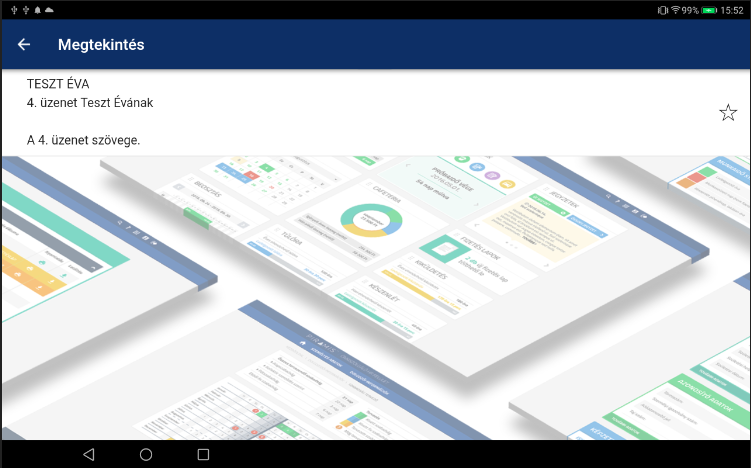
A megtekintett értesítések normál betűvel, tehát nem félkövér karakterekkel jelennek meg:
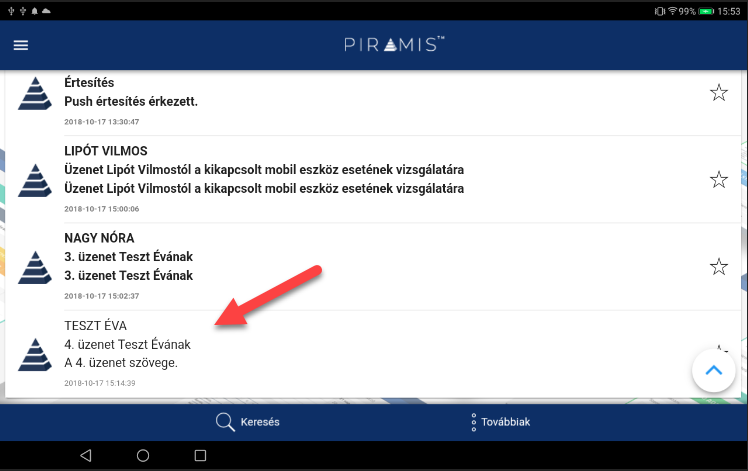
Az üzenetek sorrendjének beállítása
Az ablakban beállítható az üzenetek sorrendje. Erre a ![]() ikonra kattintva megjelenő ablakban van lehetőség:
ikonra kattintva megjelenő ablakban van lehetőség:
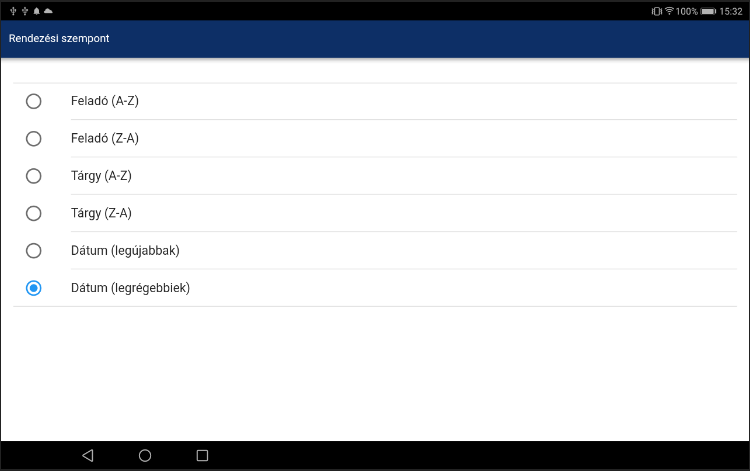
Üzenetek keresése
Lehetőség van az üzenetek között keresésre is.
Az értesítések ablak felső részében található két panel. A felső panelen van egy kiválasztó nyomógomb, mellette a keresett karakterrész megadására egy adatbeviteli mező.
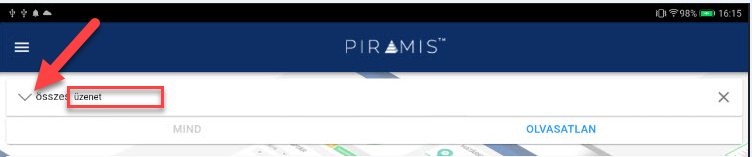
A Mind és az Olvasatlan kapcsolók segítségével lehet azt meghatározni, hogy az értesítések mindegyike vagy csak az olvasatlan értesítések jelenjenek meg.
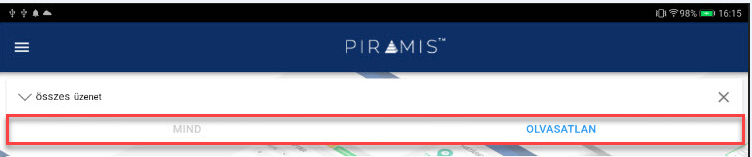
A ![]() nyomógombra, vagy az adatbeviteli mezőre kattintva megjelenik a billentyűzet, amely segítségével meg lehet adni a keresett szövegrészt.
nyomógombra, vagy az adatbeviteli mezőre kattintva megjelenik a billentyűzet, amely segítségével meg lehet adni a keresett szövegrészt.
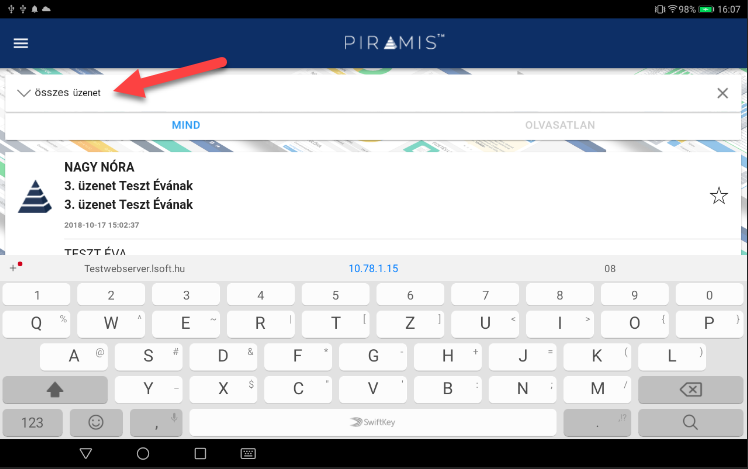
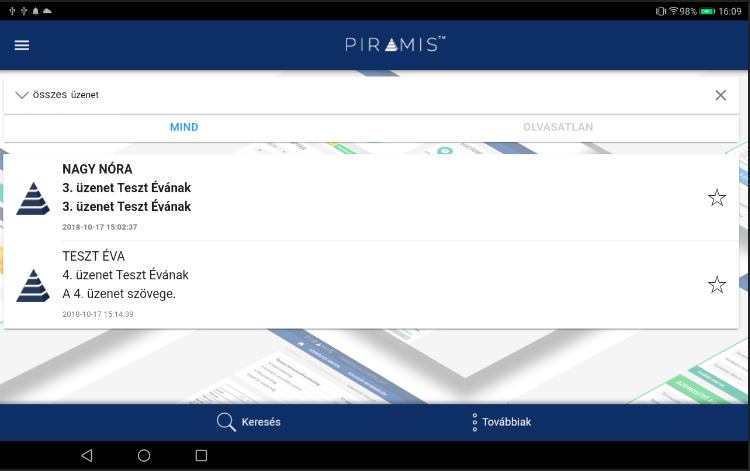
A keresés tovább szűkíthető pl. az Olvasatlan szűrőre kattintva. Ebben az esetben az adatbeviteli mezőben megadott karakteres szűrés és az „Olvasatlan” szűrés együtt működik, ezért így már csak az olvasatlan „üzenet” szöveget tartalmazó értesítések jelennek meg:
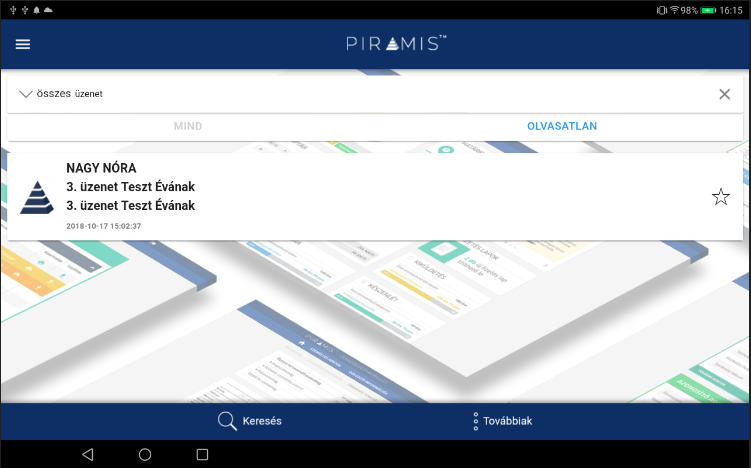
Lehetőség van a megadni a keresés helyét. Ehhez a keresés kiválasztóra ![]() kattintva megjelenik a keresés helyének lehetséges listája:
kattintva megjelenik a keresés helyének lehetséges listája:
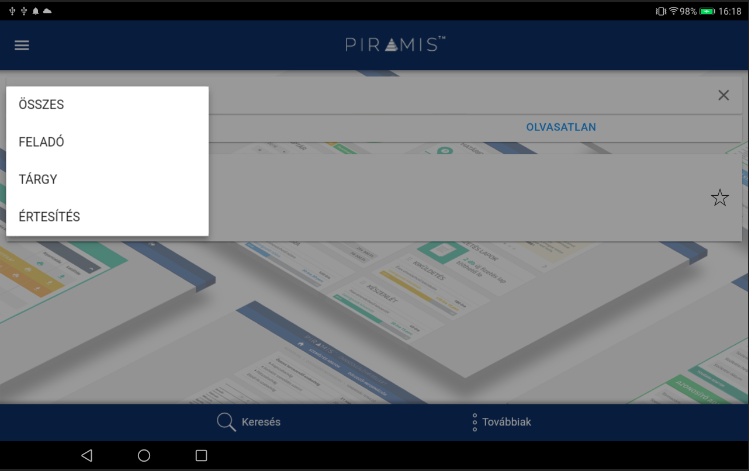
Amennyiben az „összes” opció van kiválasztva, akkor a keresés megtörténik a Feladó, a Tárgy és az Értesítés szövegében is. A FELADÓ kiválasztása esetén csak azokat az értesítéseket fogja megjeleníteni az ablak, amelyeknek a feladó mezőjében megtalálható a keresett szöveg. Jelen esetben a „Lip” karakterek megadása esetén csak Lipót Vilmos üzenetei jelennek meg:
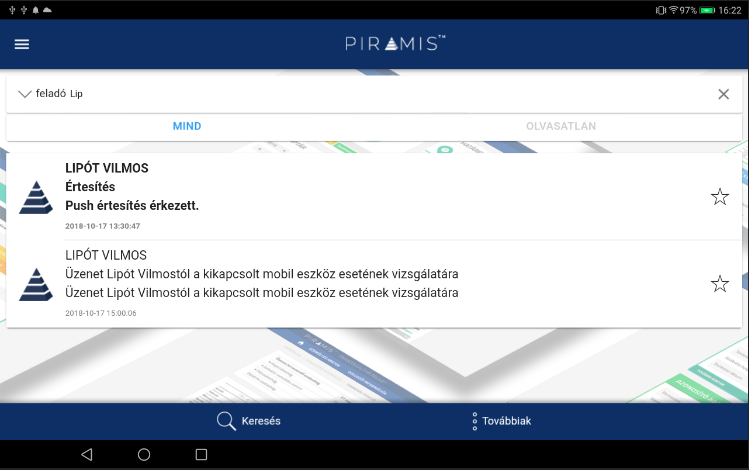
Loading panelek
Megjelennek az aktuális folyamatok és lehetőség van a folyamat megszakítására.
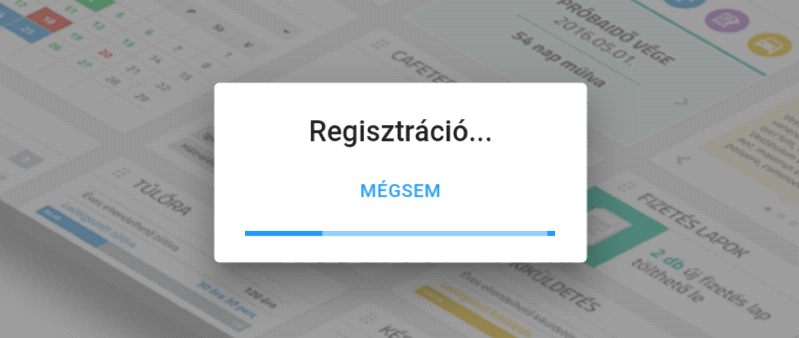
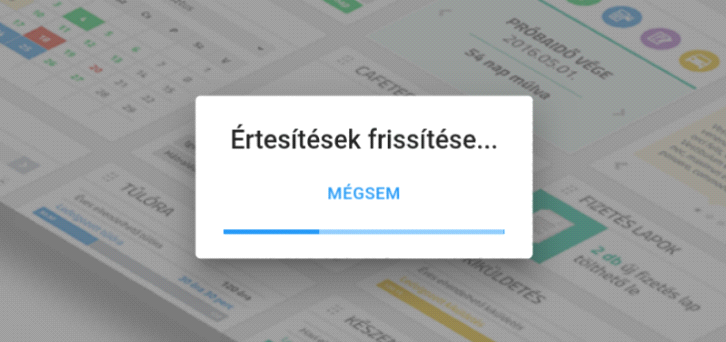
Beállítások
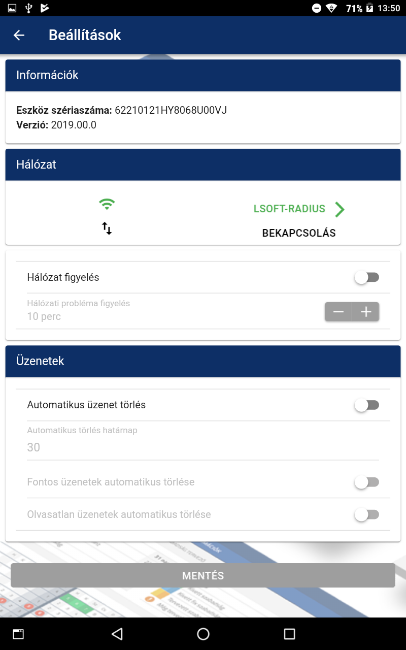
A „Információk” ablakban a következő adatok jelennek meg:
•Az eszköz szériaszáma
A mobil eszköz egyedi azonosítója.
•Verzió
A mobilalkalmazás verziószáma.
•Hálózat
A hálózatra történő kapcsolódás állapotát és eszközét mutatja. Az eszköz kapcsolódhat WIFI-n keresztül és mobil interneten keresztül is a hálózatra.
WIFI kapcsolat esetén a következő kijelzések láthatók:
Élő WIFI kapcsolat esetén a WIFI ikonja![]() élénk zöld színű és megjelenik mellette a kapcsolat neve is: pl.
élénk zöld színű és megjelenik mellette a kapcsolat neve is: pl. ![]()
A nem élő WIFI kapcsolat esetén a WIFI ikon fekete színű ![]() és mellette a beállítások felirat jelenik meg:
és mellette a beállítások felirat jelenik meg: ![]()
Mobil internet kapcsolatot a következő ikonok jelzik:
A mobil internet ikonja a következő: ![]() , mellette a
, mellette a ![]() felirat jelenik meg.
felirat jelenik meg.
A hálózat képernyőre nyomva a karbantartó képernyőre kerülünk, ha offline állapotban van, akkor a lista üres lesz, hiszen a wifi hálózat felderítéséhez a wifit be kell kapcsolni.
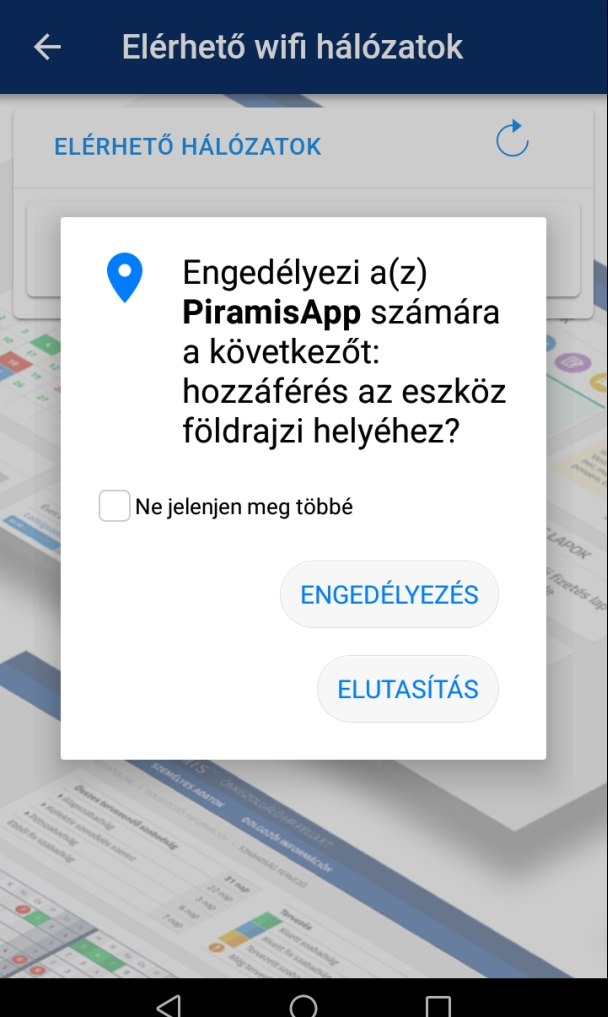
Abban az esetben, ha elutasításra kerül az üzenet, akkor hibaüzenetet küld a rendszer:
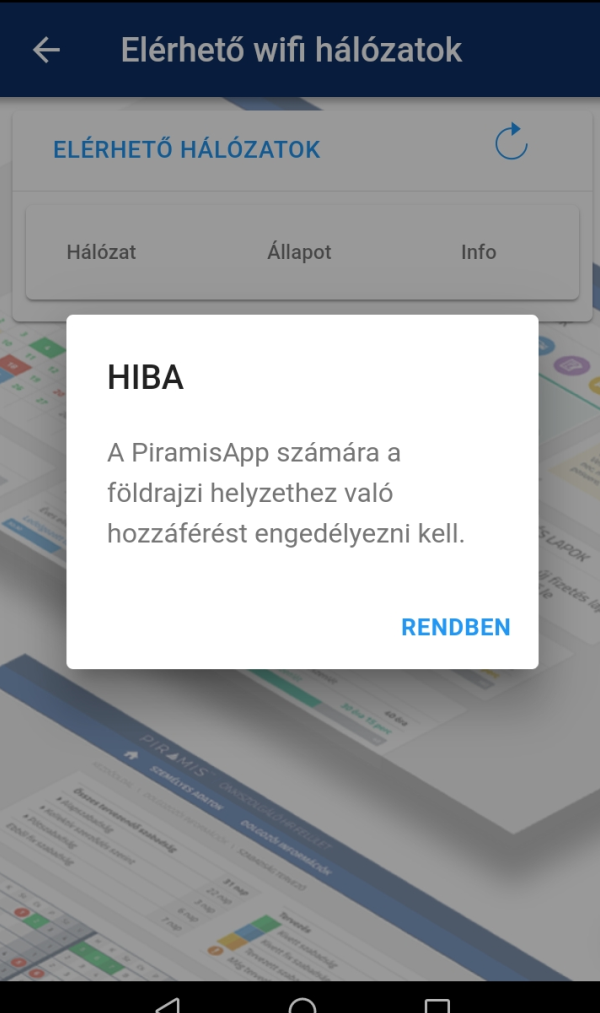
Ha olyan helyen történik a wifire csatlakozás, ahol egyetlen wifi hálózatot sem ismer az eszköz, akkor az alkalmazás ki listázza az elérhető hálózatokat, de automatikus csatlakozás csak akkor lesz, ha korábban már csatlakozás történt egy wifi hálózatra.
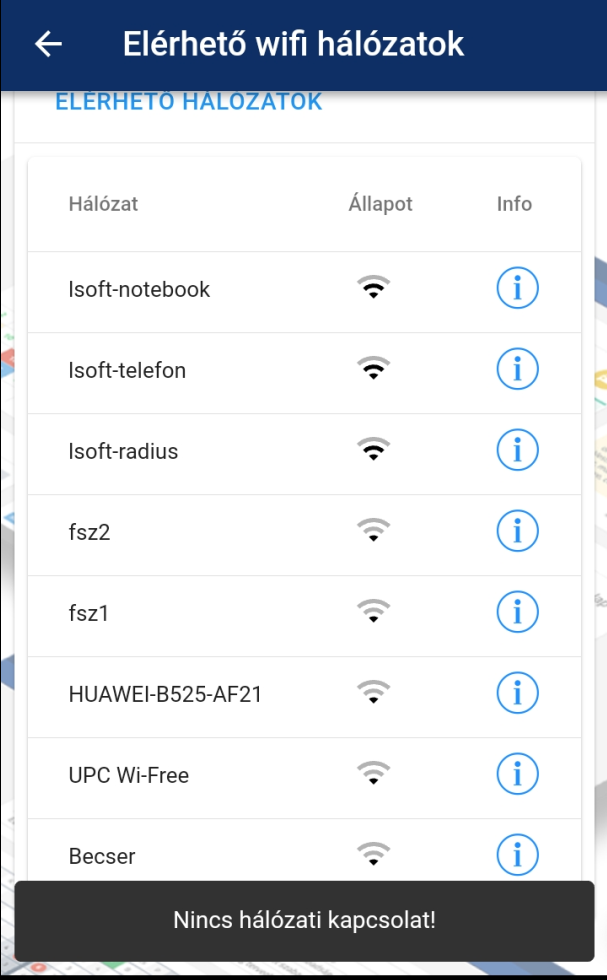
A képen automatikusan csatlakozott a wifi hálózatra.
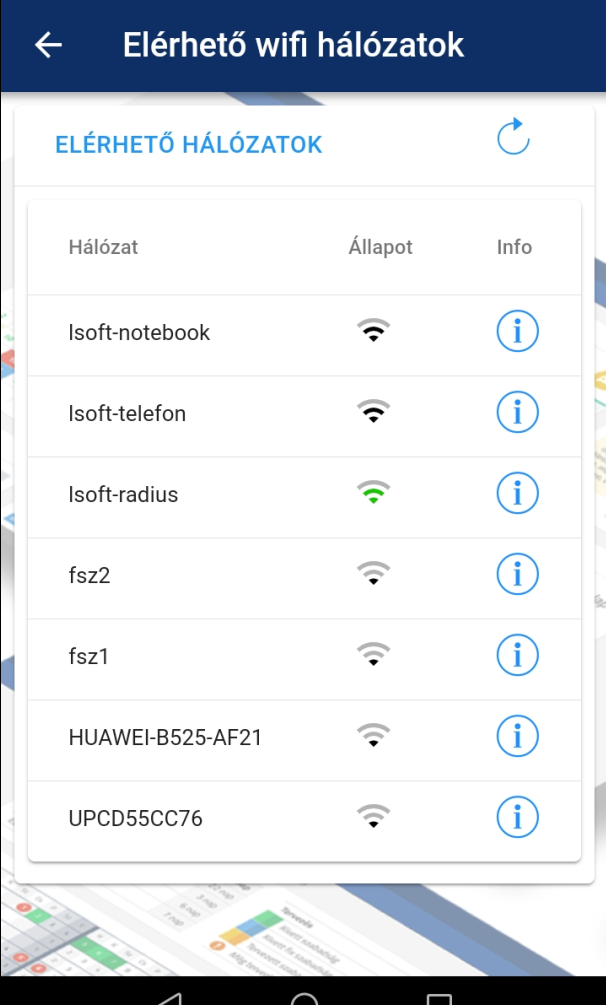
Az ![]() inkonra kattintva lehet megtekinteni a kiválasztott hálózat részleteit:
inkonra kattintva lehet megtekinteni a kiválasztott hálózat részleteit:
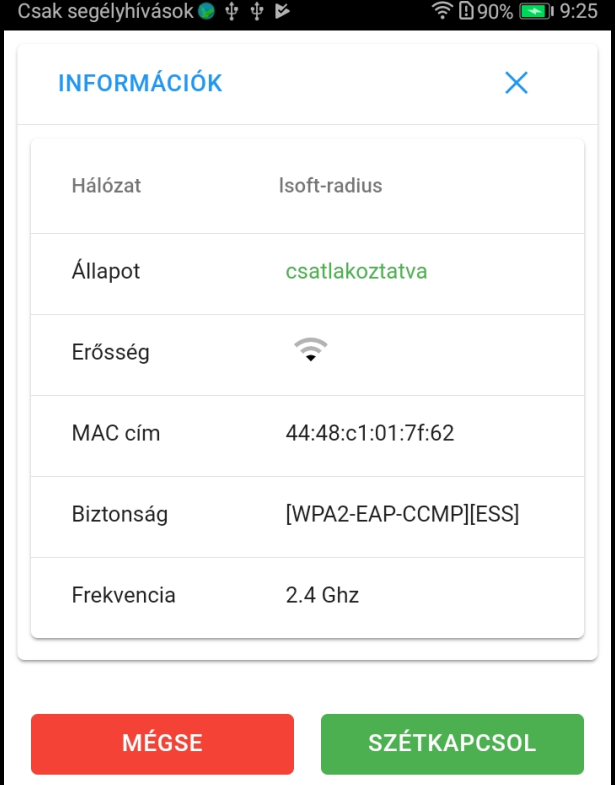
A ![]() nyomógomb megnyomására bontásra kerül a wifi kapcsolat.
nyomógomb megnyomására bontásra kerül a wifi kapcsolat.
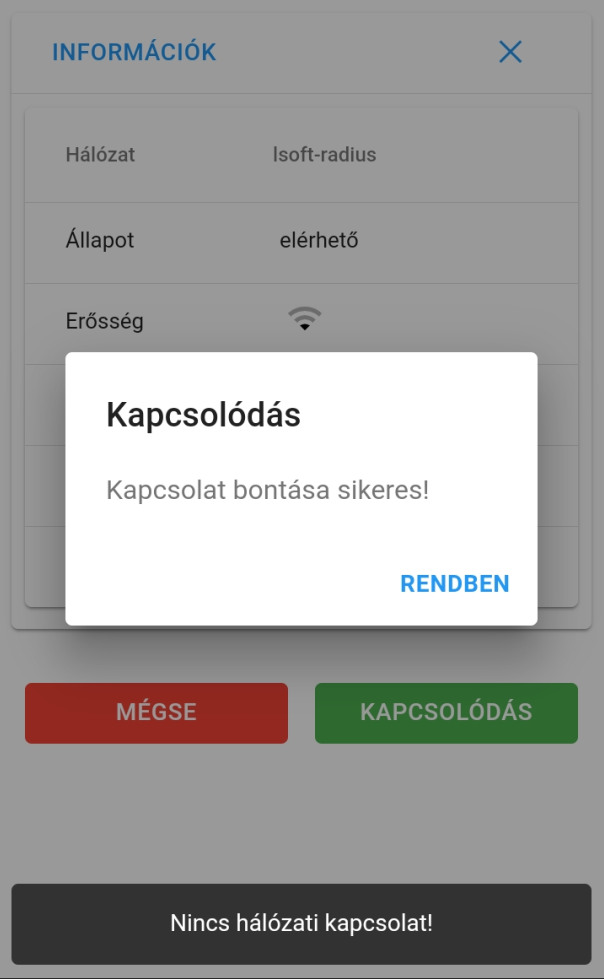
Abban az esetben, ha olyan hálózatra történt a csatlakozás, amely titkosított, akkor az alábbi üzenetet küldi az alkalmazás:
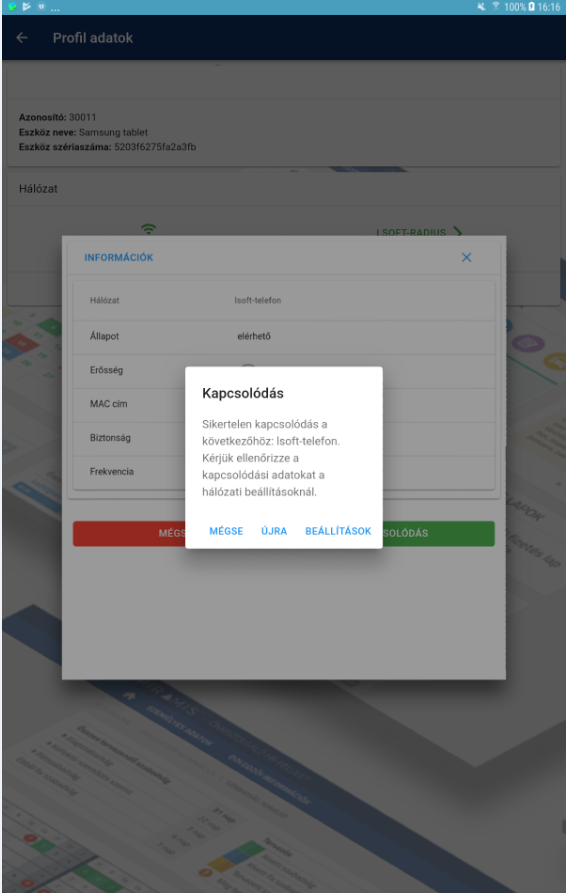
A wifi listázó képernyő, akkor is frissül, ha a wifi beállításai a felső menüből történnek:
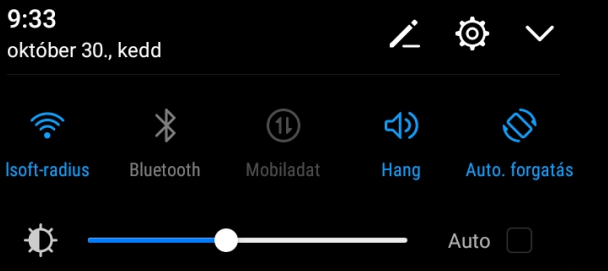
Az alkalmazás frissíti a wifi hálózatokat:
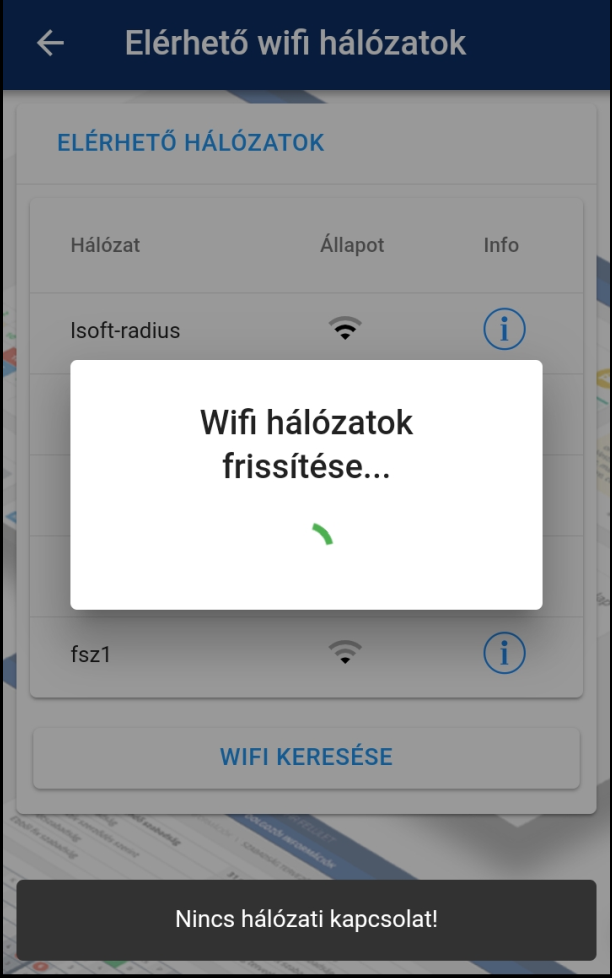
A kapcsolódás sikeres:
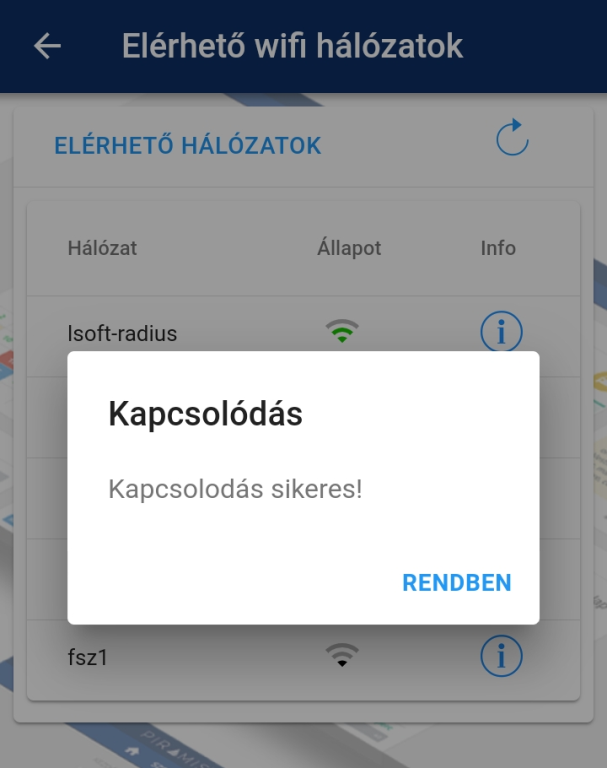
A következő paraméterek állíthatók be a funkcióban:
•Automatikus üzenet törlés
Bekapcsolt állapotában az üzenetek az alábbi beállításoktól függően automatikusan törlődnek.
•Automatikus törlés határnap
Ebben a mezőben kell megadni azt a határnapot, amelytől régebben érkezett levelek az automatikus törlés esetén törlésre kerülnek.
•Fontos üzenetek automatikus törlése
Bekapcsolt állapot esetén az automatikus törlés esetén a fontos üzenetként megjelölt üzenetek is törlődnek.
•Olvasatlan üzenetek automatikus törlése
A bekapcsolt állapot esetén a határnap eltelte után az olvasatlan üzenetek is törlődnek.
Korábbi értesítések
A korábbi értesítések ablakban az eszközre regisztrált felhasználó összes üzenete megjelenik függetlenül attól, hogy esetleg korábban egy másik készüléken volt regisztrációja a felhasználónak. Itt megjelennek az értesítések ablakban korábban törölt üzenetek is, amelyeket szükség esetén vissza lehet állítani.
Ebben az ablakban lehetőség van időszak megadásával az időszakban megkapott üzenetek szűrt megjelenítésére is:
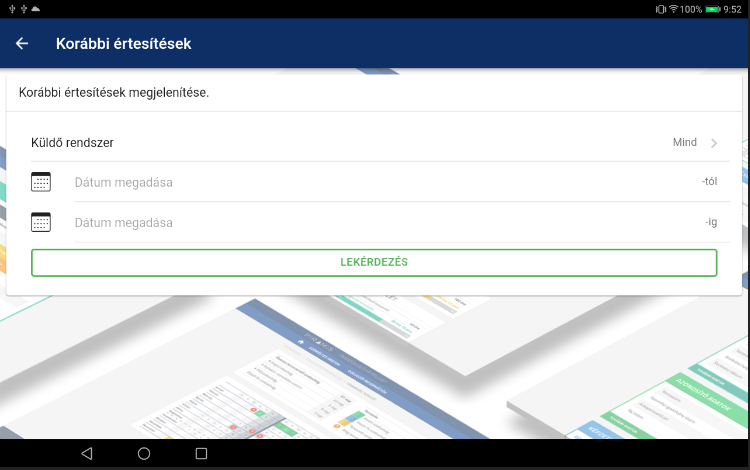
Abban az esetben, ha nincs megadva egyik dátum sem, akkor az összes üzenet lekérdezése megtörténik a Lekérdezés nyomógomb megnyomására.
Abban az esetben, ha csak a kezdő dátum van megadva, akkor a megadott napon és a napot követően érkezett üzenetek jelennek meg a lekérdezésben.
Abban az esetben, ha a kezdő dátum és az időszak vége dátum is meg van adva, akkor, akkor csak az időszakban megkapott értesítések jelennek meg az ablakban.
Abban az esetben, ha csak az időszak vége dátum van megadva, akkor a megadott napon és a korábban megkapott üzenetek jelennek meg az ablakban.
Lehetőség van a Korábbi értesítések ablakban megtalálható értesítések megjelölésére:
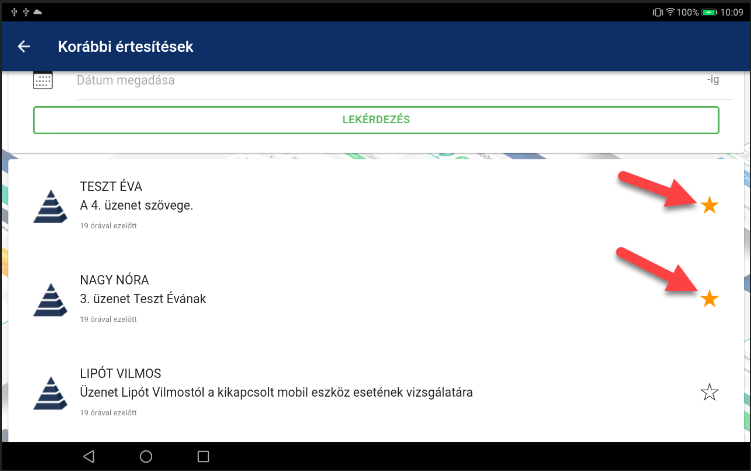
A megjelölt értesítések visszakerülnek az Értesítések ablakba.
Regisztrációk
A regisztrációs ablakban megjelennek azok a rendszerek, amelyekkel kapcsolatban van az adott mobil eszköz:
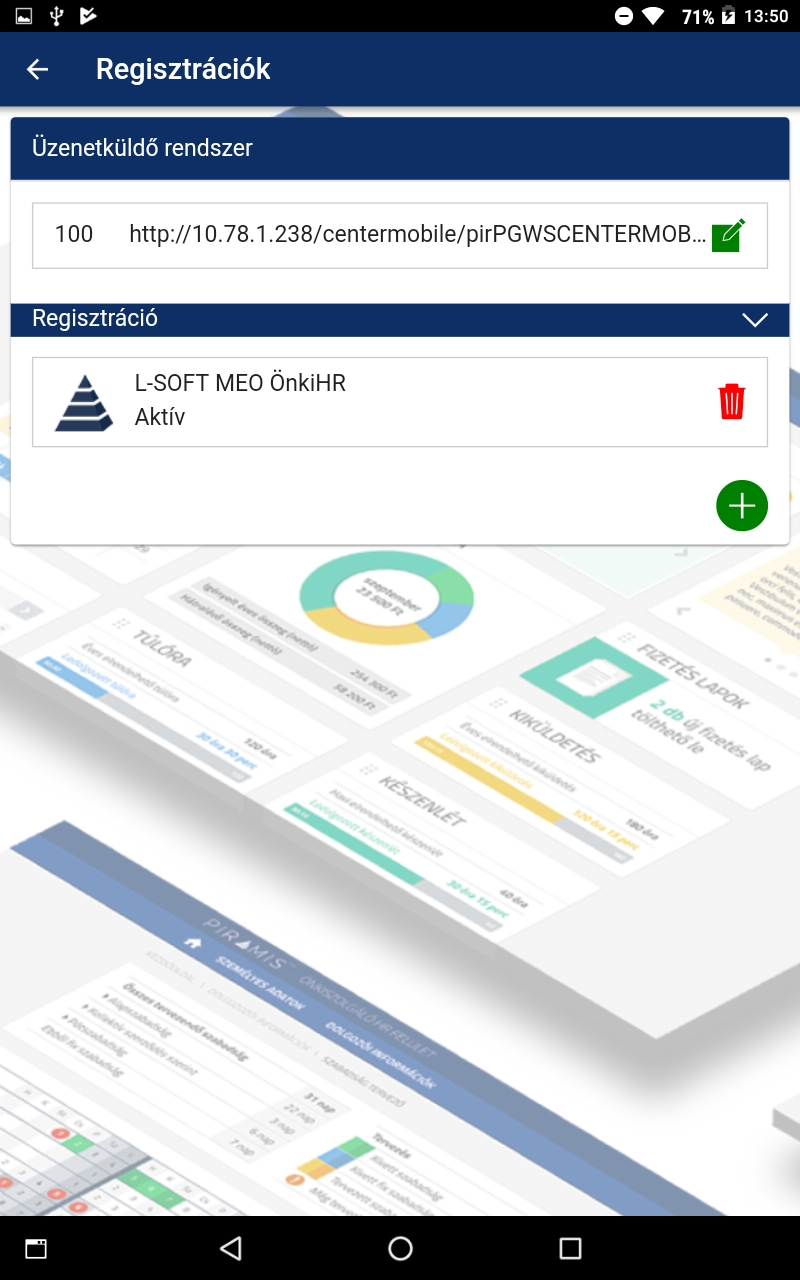
A regisztráció törölhető a ![]() nyomógomb megnyomásával, valamint a
nyomógomb megnyomásával, valamint a ![]() nyomógomb megnyomásával lehetséges új kapcsolt rendszert felvenni.
nyomógomb megnyomásával lehetséges új kapcsolt rendszert felvenni.
Egy központon keresztül a PiramisApp képes több rendszerhez is kapcsolódni. Ez hasznos lehet például egy többcéges vállalkozás esetén. Ekkor pl. lehetséges strukturális felépítés az, hogy a vállalkozásnak van egy központja, a cégeknél működő rendszerek pedig jelenthetnek egy-egy kapcsolt rendszert.
Ezzel a struktúrával megvalósítható a különböző cégek dolgozói közötti értesítési rendszer.
Üzenetküldő rendszerek karbantartása
A központok karbantartása ablakban jelenik meg a használatban lévő központ azonosítója és az elérési címe:
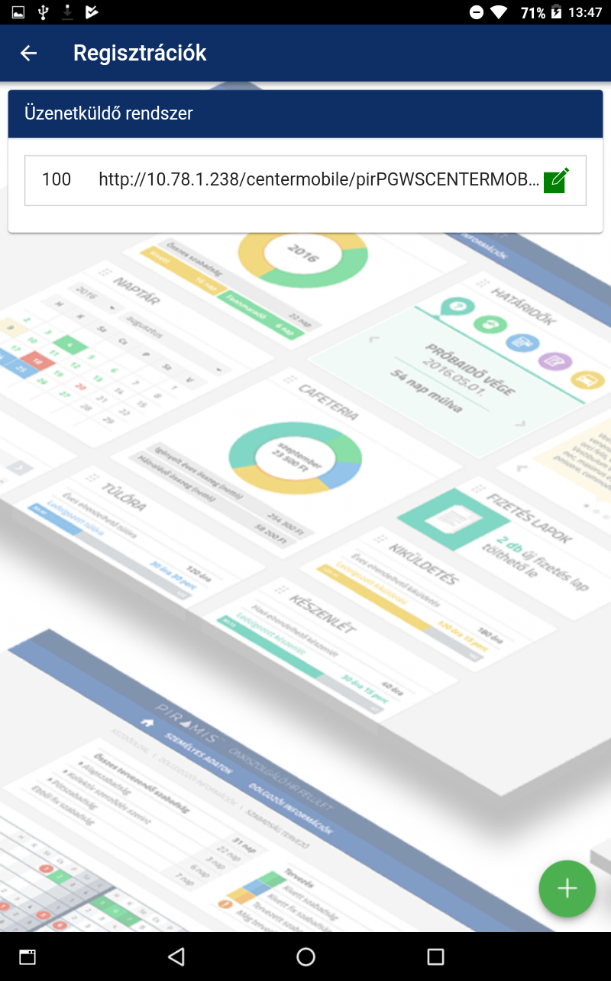
A központ módosítható a ![]() nyomógomb megnyomása után.
nyomógomb megnyomása után.
Ekkor megjelenik a központ karbantartó ablaka:
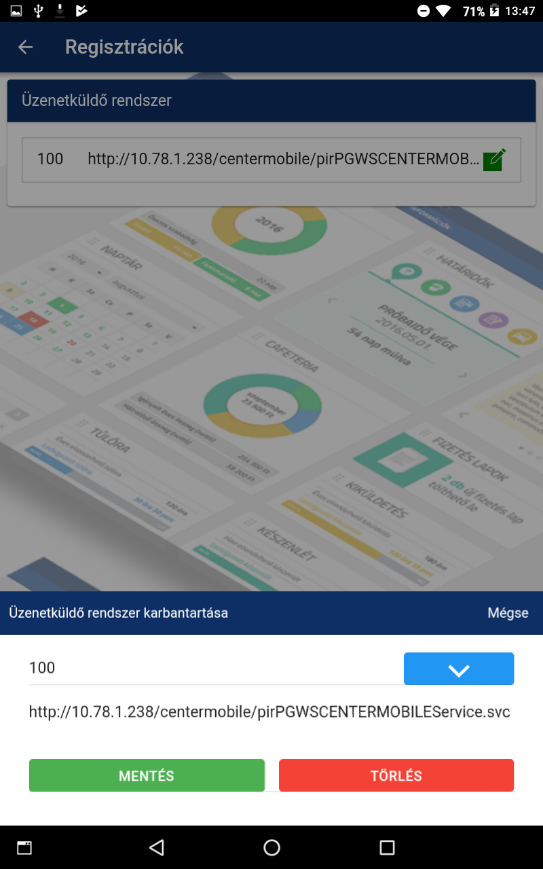
A karbantartó ablakban van lehetőség az azonosító és az URL cím módosítására az adatbeviteli mezőbe kattintva, vagy a ![]() nyomógombra kattintva a mobil eszközön korábban már megadott központ kiválasztására, valamint itt van lehetőség a
nyomógombra kattintva a mobil eszközön korábban már megadott központ kiválasztására, valamint itt van lehetőség a ![]() nyomógomb megnyomásával a központ törlésére.
nyomógomb megnyomásával a központ törlésére.
![]() nyomógombra kattintva, ha sikeres a mentés, akkor tájékoztató üzenetet küld a rendszer:
nyomógombra kattintva, ha sikeres a mentés, akkor tájékoztató üzenetet küld a rendszer:
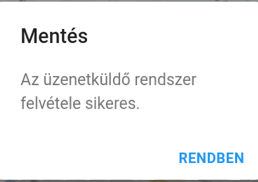
Jelenleg egyetlen központhoz kapcsolódhat a rendszer, így nincs lehetőség több központ megadására.
Kilépés
A nyomógomb megnyomásával van lehetőség az applikáció bezárására. Ekkor az alkalmazás bezáródik, de a háttérben továbbra is fut és fogadja az értesítéseket.
Értesítés fogadása
Értesítés fogadása el nem indított PiramisApp esetén
A regisztrációra érkezett üzenet megérkezik akkor is a mobil eszközre, ha az eszközön nem fut aktívan a PiramisApp.
Akkor az értesítés területen megjelennek a korábban küldött olvasatlan üzenetek:
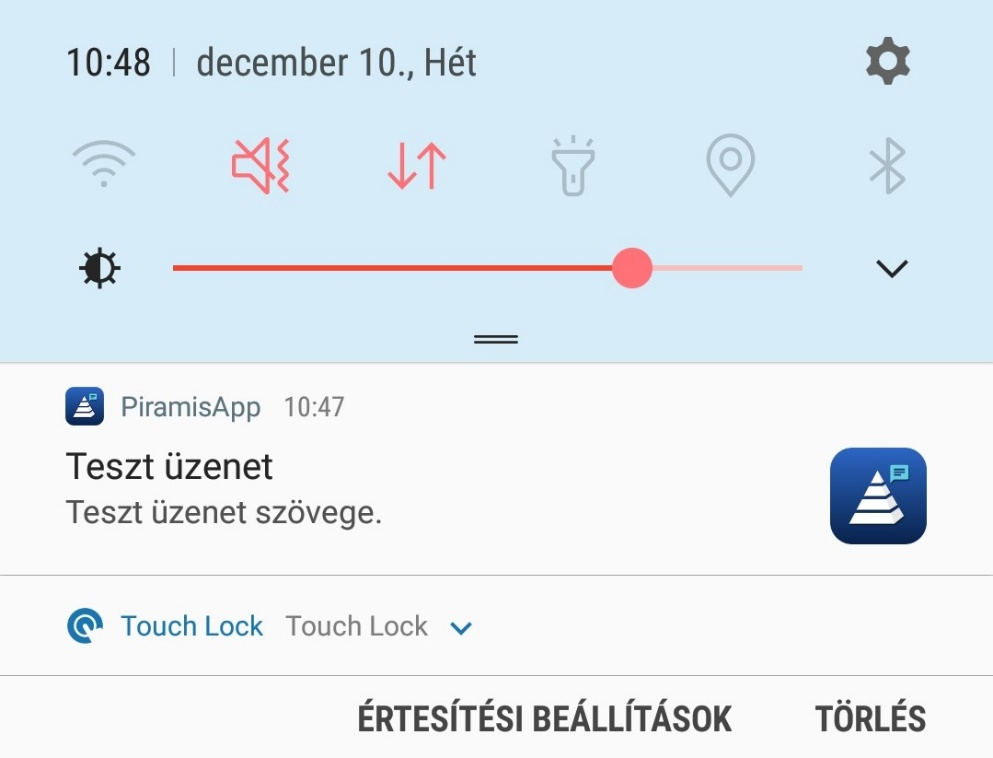
valamint megjelenik a PiramisApp ikonján is beérkezett olvasatlan üzenetek száma:
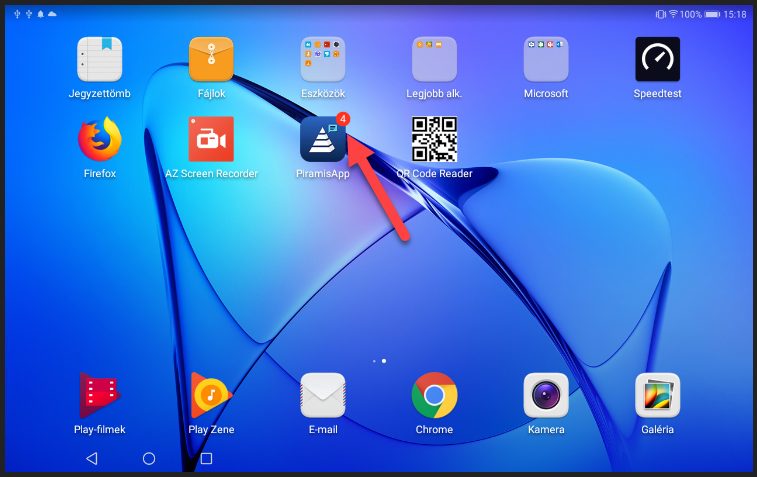
A PiramisApp megnyitása után a kezdő képernyőn megjelennek az üzenetek. Mint az alábbi ábrán látszik, mind a 4 üzenet megjelent és mindegyik olvasatlan (vastagított betűkkel jelenik meg az üzenet szövege).